Guia de edição de vídeo do EasyLive Cloud
Procura um guia de edição de vídeo na nuvem EasyLive? Vamos utilizar a sofisticada plataforma baseada na nuvem em conjunto com as soluções de transmissão em direto da Dacast. Este tutorial destina-se a mostrar algumas das formas de ligar a sua conta Dacast e o conteúdo ao EasyLive, bem como a apresentar algumas das funcionalidades da plataforma.
O que é o EasyLive?
O EasyLive é uma plataforma poderosa que adiciona funcionalidades de sobreposição ao seu fluxo e muito mais. Estas funcionalidades podem incluir mensagens personalizadas, feeds do Twitter, imagens dentro de imagens, DVR na nuvem, recortes e imagens personalizadas. Para as suas capacidades de imagem, o sistema é sofisticado. Permite a colocação precisa de imagens e de elementos sociais em direto, com o feed do Twitter atualizado à medida que a transmissão é feita.
Ligar a sua conta Dacast
Uma vez que a Dacast tem uma parceria com a EasyLive, a ligação da sua conta Dacast à plataforma é muito simples. Tudo o que é necessário é uma conta na EasyLive e na Dacast.
Em primeiro lugar, inicie sessão na sua conta EasyLive. Se não tiver uma conta, não hesite em contactar sales@goeasylive.com para obter informações sobre a criação de uma. Deverá ver uma sala de controlo semelhante à que se segue:
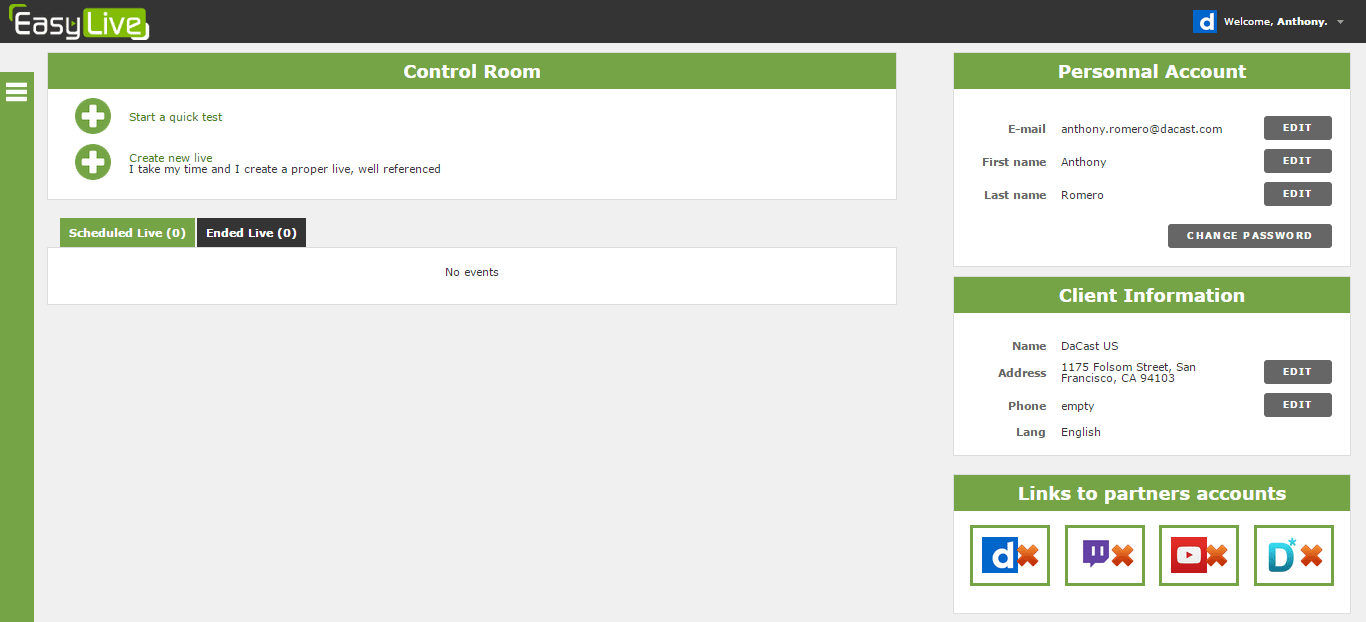
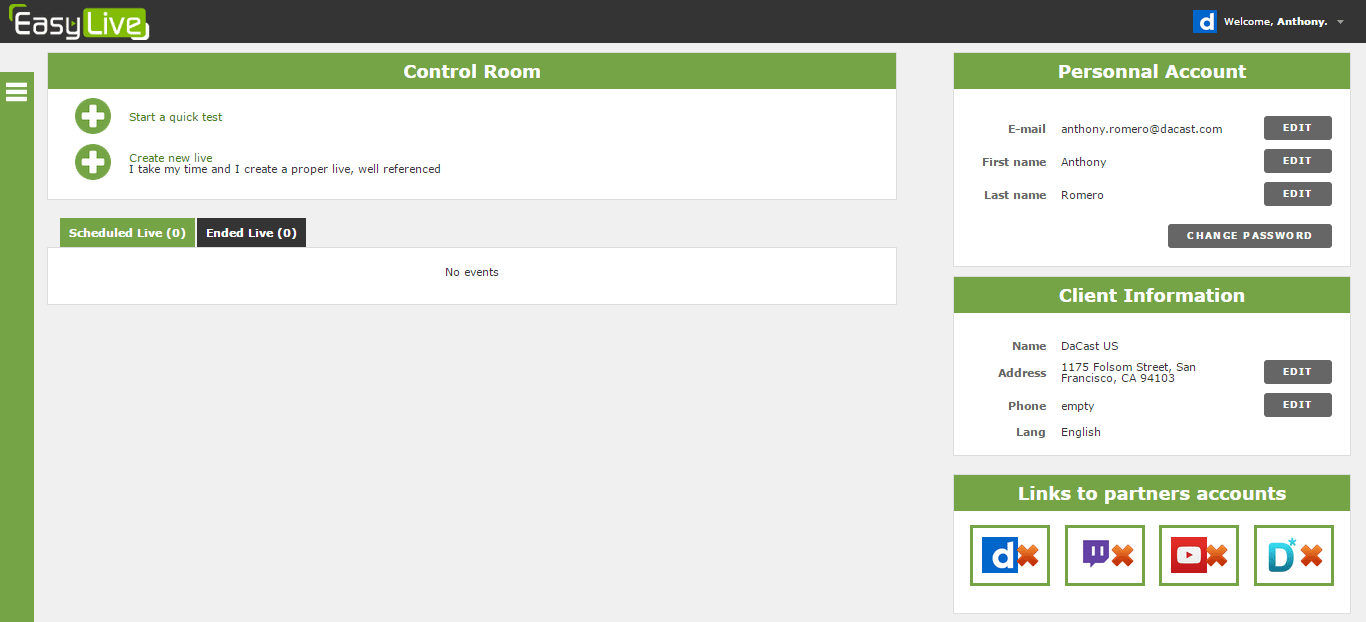
Nesta página, no canto inferior direito, clique no ícone Dacast D.


Isto abrirá uma caixa de luz onde pode introduzir o seu e-mail e a palavra-passe associados à sua conta Dacast. Introduza-os e clique em GUARDAR. Se o fizer corretamente, a caixa de luz fecha-se e o ícone Dacast muda de D azul com um x vermelho para D azul com um visto verde.
Nota: se, em vez disso, vir aqui um “Desativado”, clique em MODIFICAR para ver o ecrã abaixo.
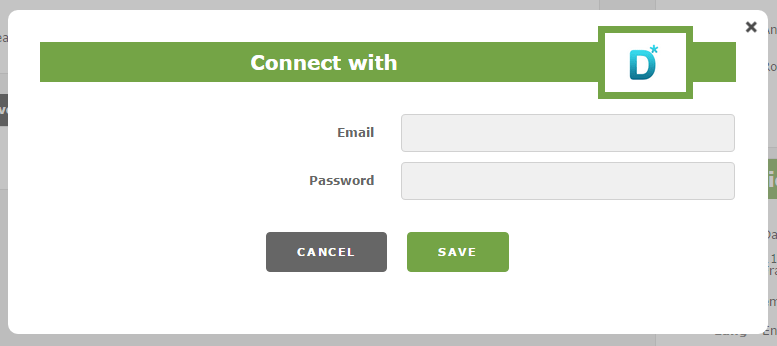
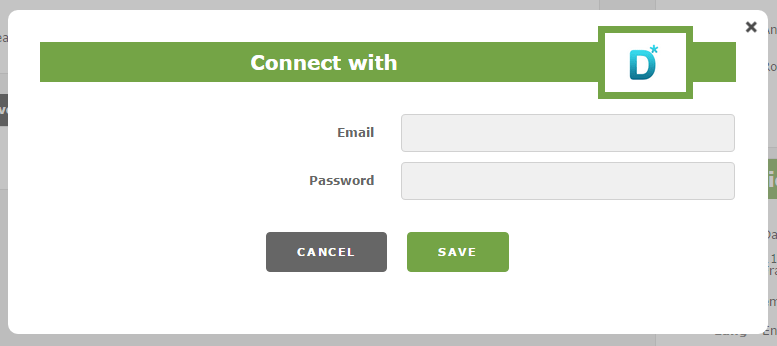
Sucesso, a sua conta Dacast está agora ligada à sua conta Easy Live.
Ligar um canal em direto
Na página principal da sua conta EasyLive, clique em CRIAR NOVO LIVE.
Isto irá lançar uma caixa de luz que tem cinco passos: Entrada, qualidade, transmissões (opcional), informações e em direto.
Note-se que as definições que criar aqui podem ser reutilizadas mais tarde. Assim, a sua definição de Entrada ou Qualidade pode ser reutilizada se decidir criar outro elemento em direto no EasyLive. Além disso, qualquer um destes pormenores pode ser editado posteriormente.
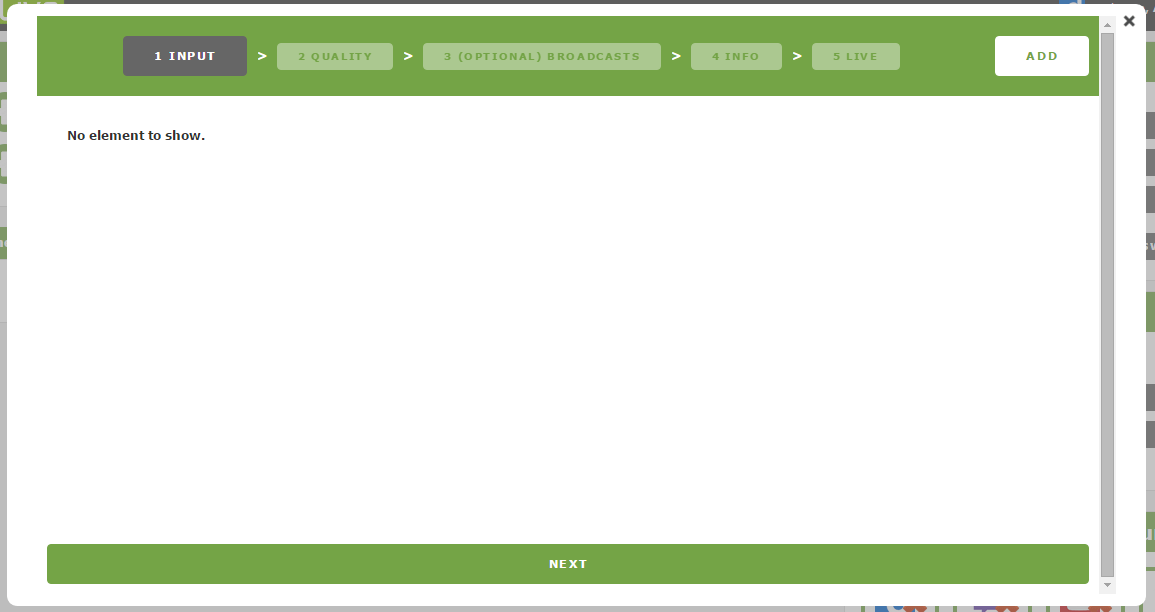
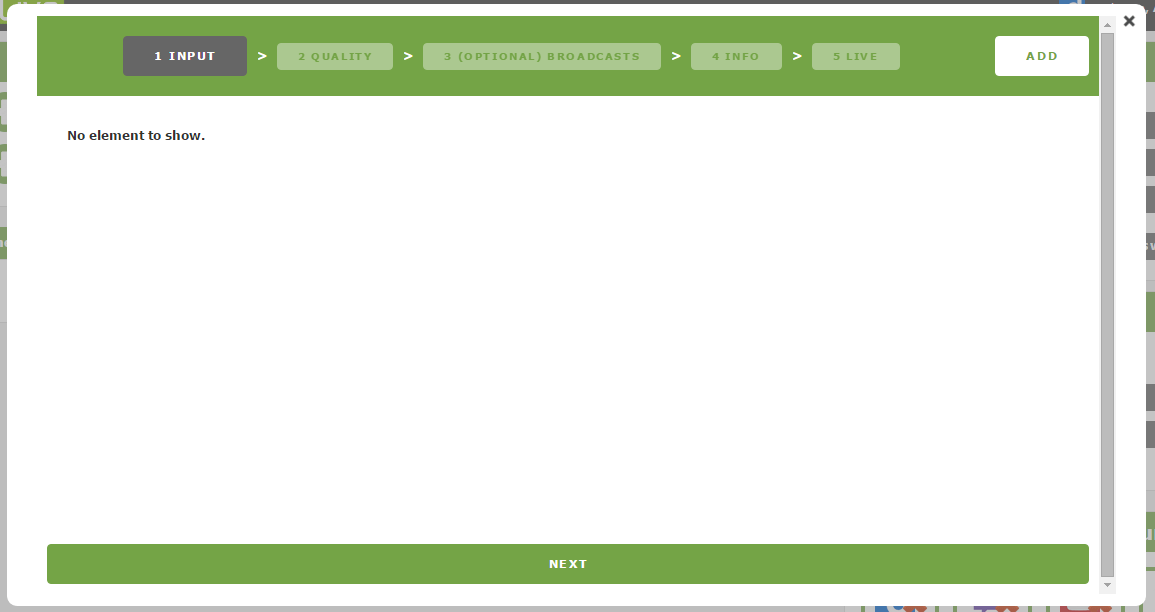
Clique no botão ADICIONAR no canto superior direito. Isto irá abrir uma nova caixa de luz que lhe permitirá selecionar a sua fonte. Isto pode incluir câmaras, codificadores (como o Wirecast) e muito mais. Escolha a sua fonte e seleccione ESCOLHER.
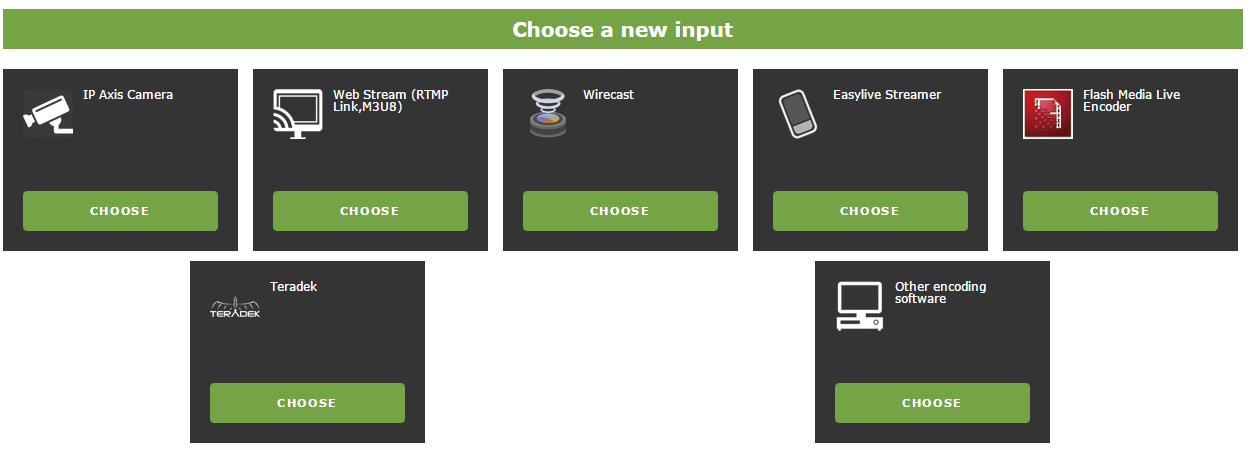
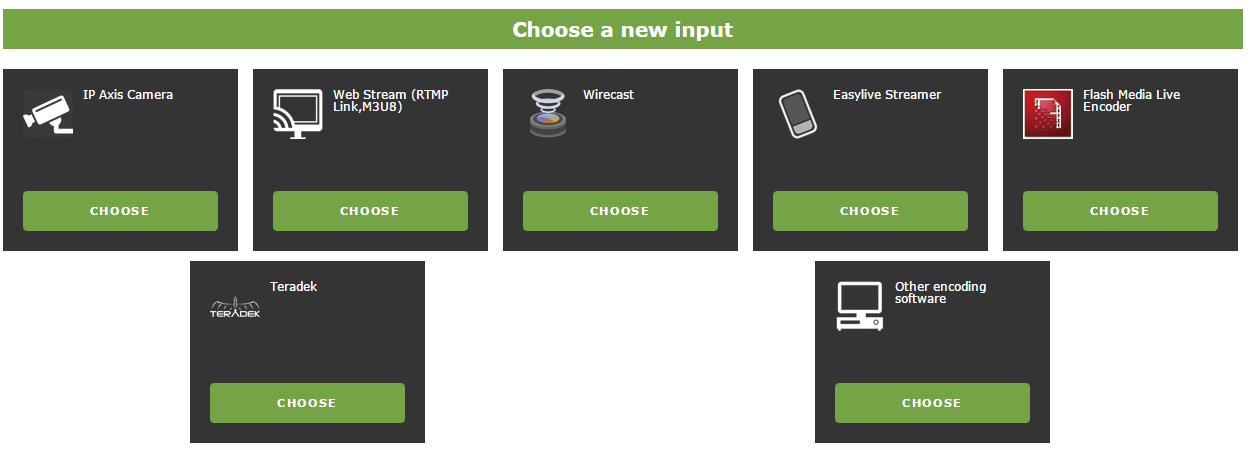
Em seguida, é-lhe pedido que dê um nome a esta entrada. Se planeia ter vários do mesmo tipo, pode ser útil atribuir-lhe um nome único. Depois de lhe dar um nome, voltará a “1. Entrada” e verá a sua entrada na lista de opções. Clique no botão ESCOLHER, o que fará com que a área à volta da seleção fique verde. Pode agora clicar em SEGUINTE para continuar.
2. Qualidade
À semelhança da Entrada, a Qualidade estará em branco na primeira vez que aqui chegar e terá de clicar em ADICIONAR para começar. São apresentadas quatro opções, três das quais são predefinidas e uma quarta opção personalizada, como se pode ver abaixo.


As predefinições são SD (600 kb por segundo de vídeo, 60 kbps de áudio), HD (1,7 MB por segundo de vídeo + 128 kbps de áudio) e FULL HD (4,0 MB por segundo de vídeo + 128 kbps de áudio). A não ser que tenha uma velocidade de ligação muito rápida (8 MB por segundo de carregamento numa ligação com fios), é provável que se enquadre no domínio SD ou HD, ou que clique em AVANÇADO para escolher algo intermédio que melhor se adapte às suas necessidades.
Note que, por predefinição, todas as opções utilizam H.264 para o vídeo, AAC para o áudio e Baseline para o perfil, que são definições ideais para o Dacast.
Depois de escolher a sua qualidade, esta será adicionada aos 2. Listagem de qualidade. Clique no botão ESCOLHER, o que fará com que a área à volta da seleção fique verde. Pode agora clicar em SEGUINTE para continuar.
3. (Opcional) Difusão
Agora poderá ligar o seu streaming ao seu canal em direto Dacast. Tal como anteriormente, clique no botão ADICIONAR no canto superior direito para começar. Isto irá abrir uma nova caixa de luz que lhe permitirá selecionar o seu serviço de streaming.
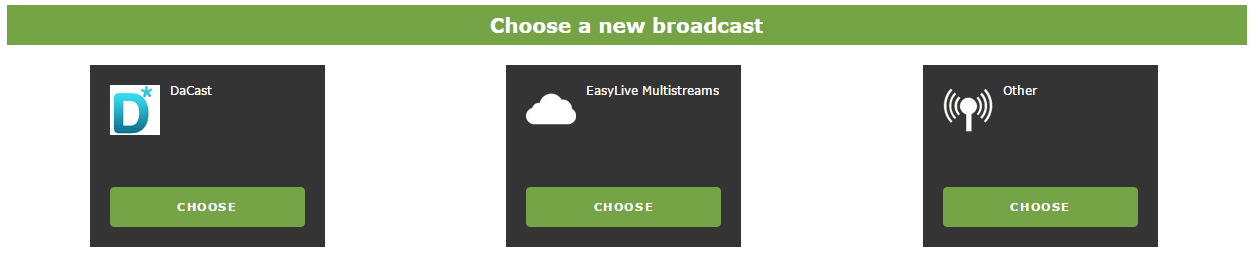
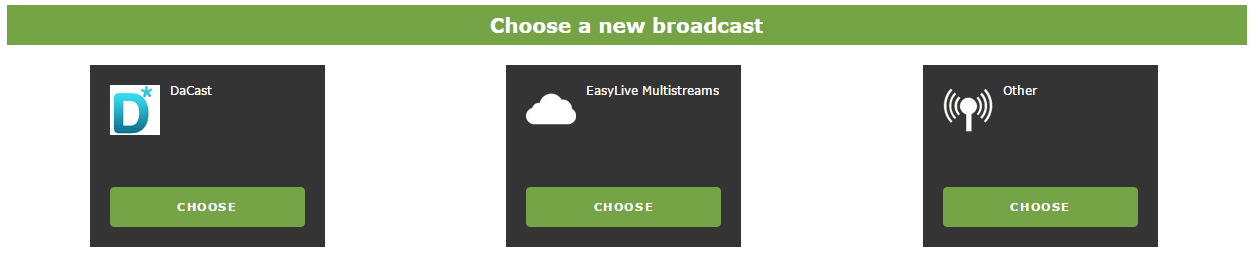
Nesta seleção, clique em CHOOSE (Escolher) em Dacast. Isto abrirá outra caixa de luz que contém uma lista dos canais em direto na sua conta Dacast. Escolha o canal que pretende e seleccione ESCOLHER e, em seguida, continuar. Ainda não criou um canal em direto na sua conta Dacast? Caso contrário, siga primeiro este guia.
Pode agora clicar em SEGUINTE.
4. Informação
Em seguida, é necessário fornecer algumas informações de base para o seu fluxo.
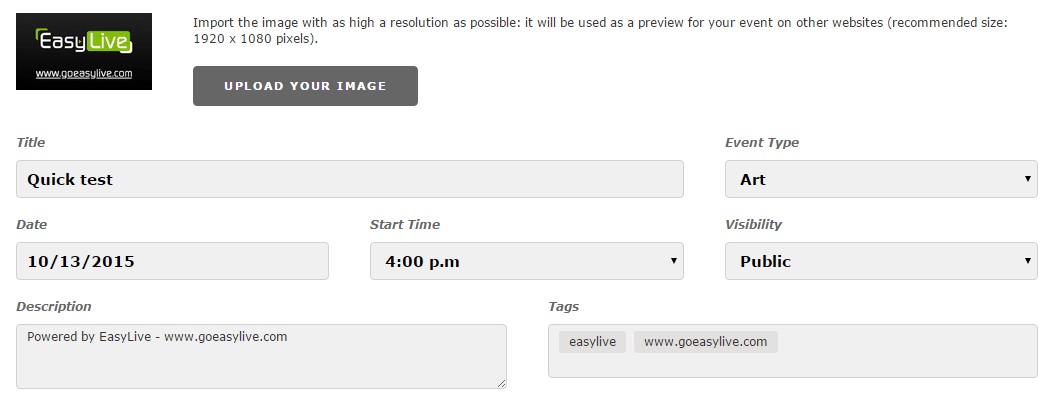
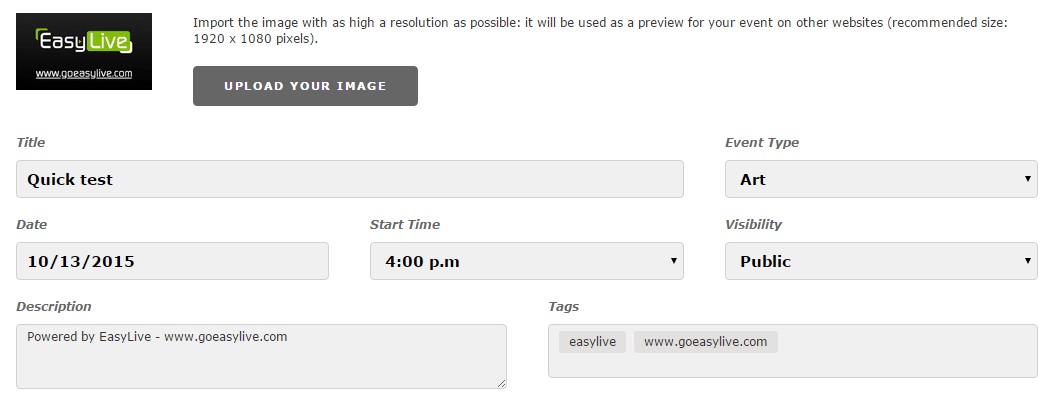
Pode selecionar um título, tipo de evento, hora de início, visibilidade (a partir do EasyLive), descrição e etiquetas. Também pode carregar uma imagem que funciona de forma semelhante a um ecrã inicial do Dacast.
Quando terminar, clique em SEGUINTE.
5. Viver
Agora, o sistema leva-o para a área principal do seu novo conteúdo em direto. O aspeto é o seguinte:
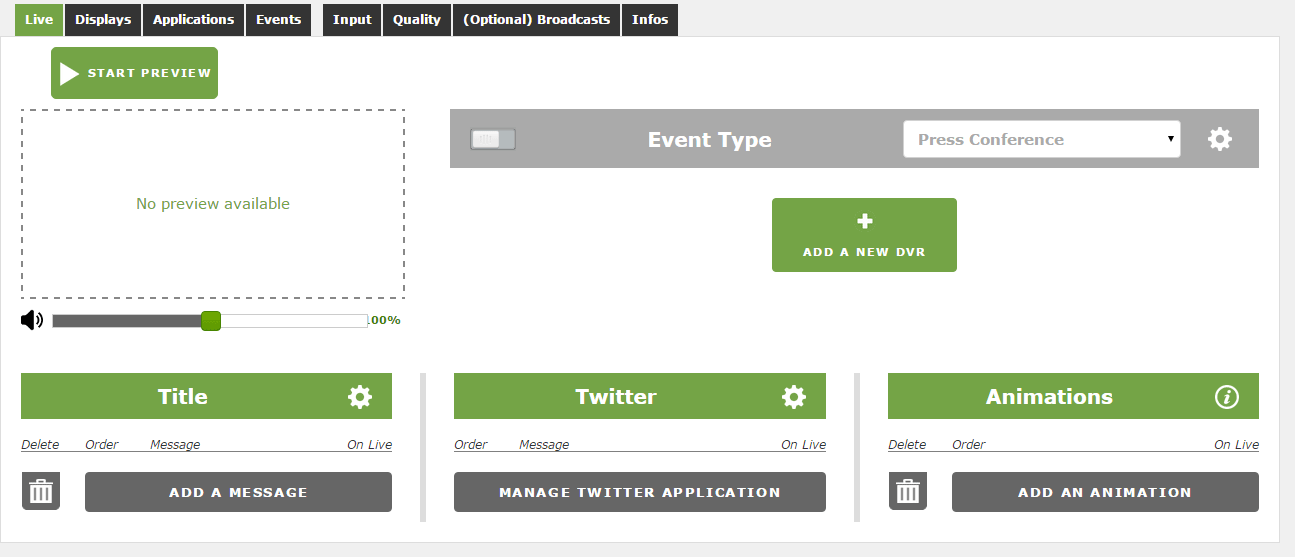
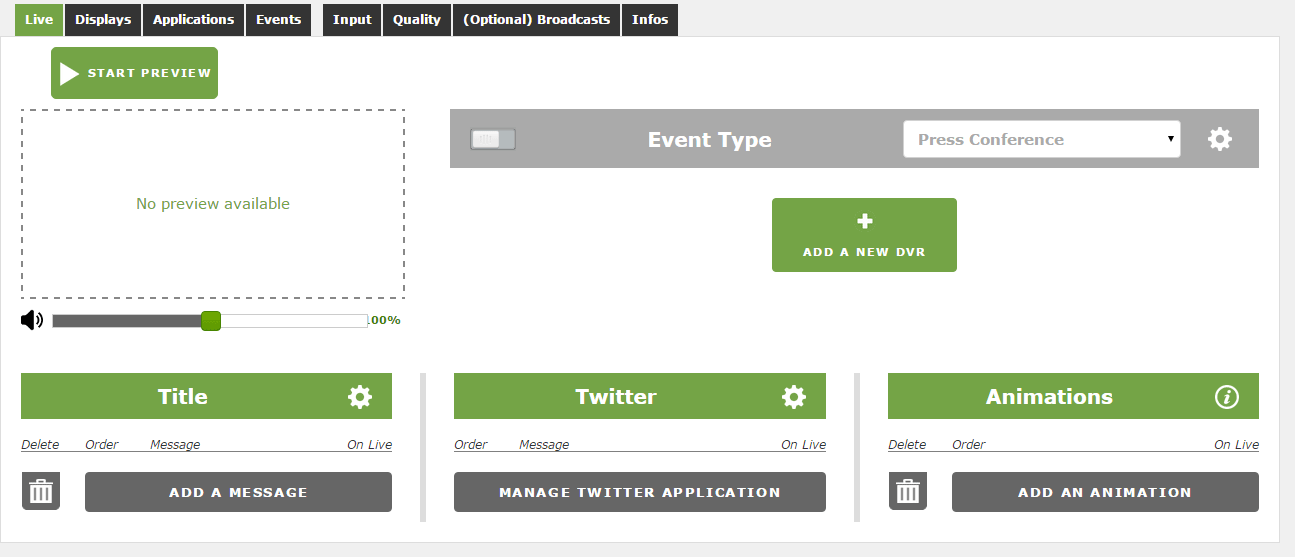
Para começar, é provável que queira clicar em INICIAR PREVISÃO para poder ver o que as suas alterações podem fazer. Isto dar-lhe-á informações relacionadas com o seu codificador que terão de ser introduzidas no software ou hardware. Por exemplo, quando o Wirecast é a entrada, indica-lhe o “Stream URL” e o “Stream Name” que terão de ser introduzidos no codificador. Tenha em atenção que a área de pré-visualização não reproduz o fluxo, mas utiliza uma imagem fixa para lhe dar uma ideia do aspeto da emissão. Esta imagem será preenchida assim que começar a transmitir.
Cada uma das três opções abaixo controla algo que será sobreposto ao fluxo. O Título permite-lhe adicionar uma mensagem personalizada nos terços inferiores do ecrã. O Twitter fará o mesmo, mas actuará como uma mensagem rotativa no interior, capturando os Tweets actuais. As animações permitem-lhe adicionar efeitos personalizados e, na verdade, controlar o local onde a marca de água será colocada. Segue-se um exemplo que utiliza os três efeitos:
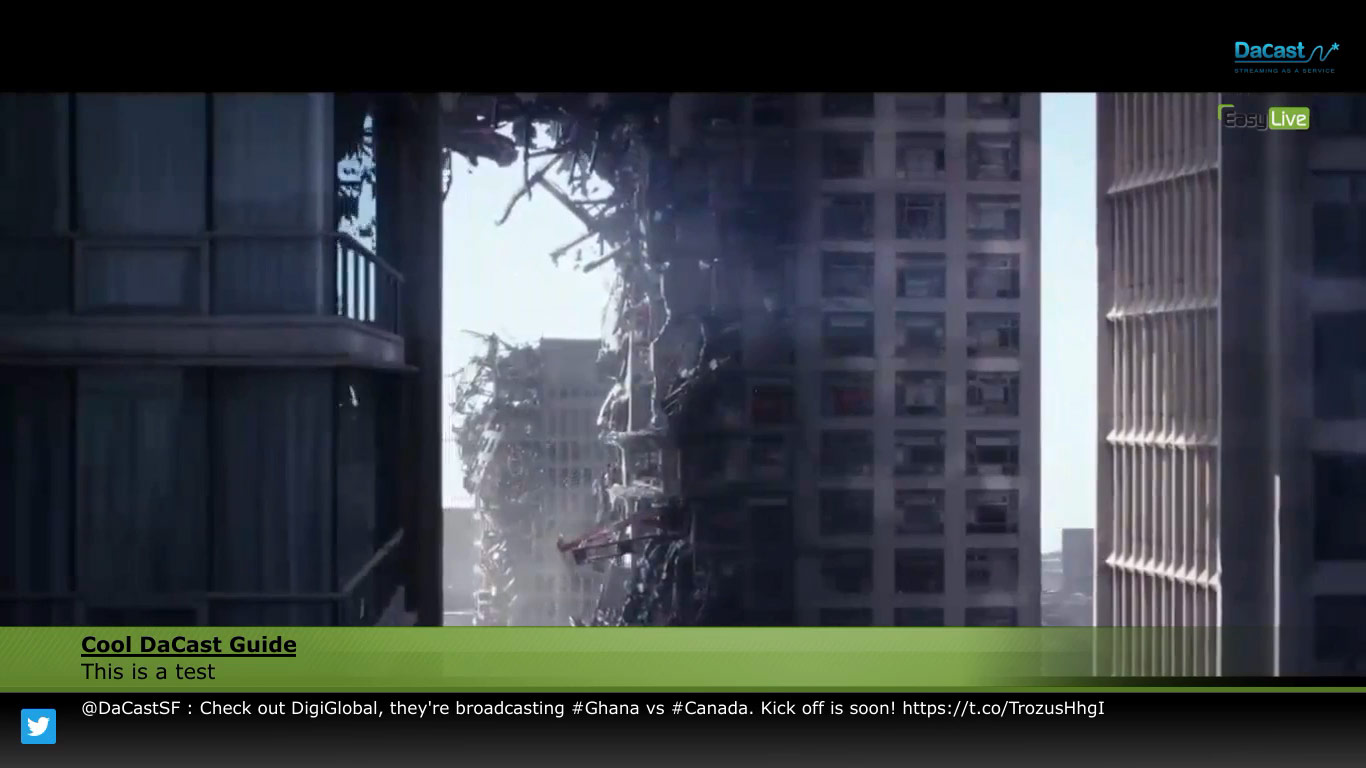
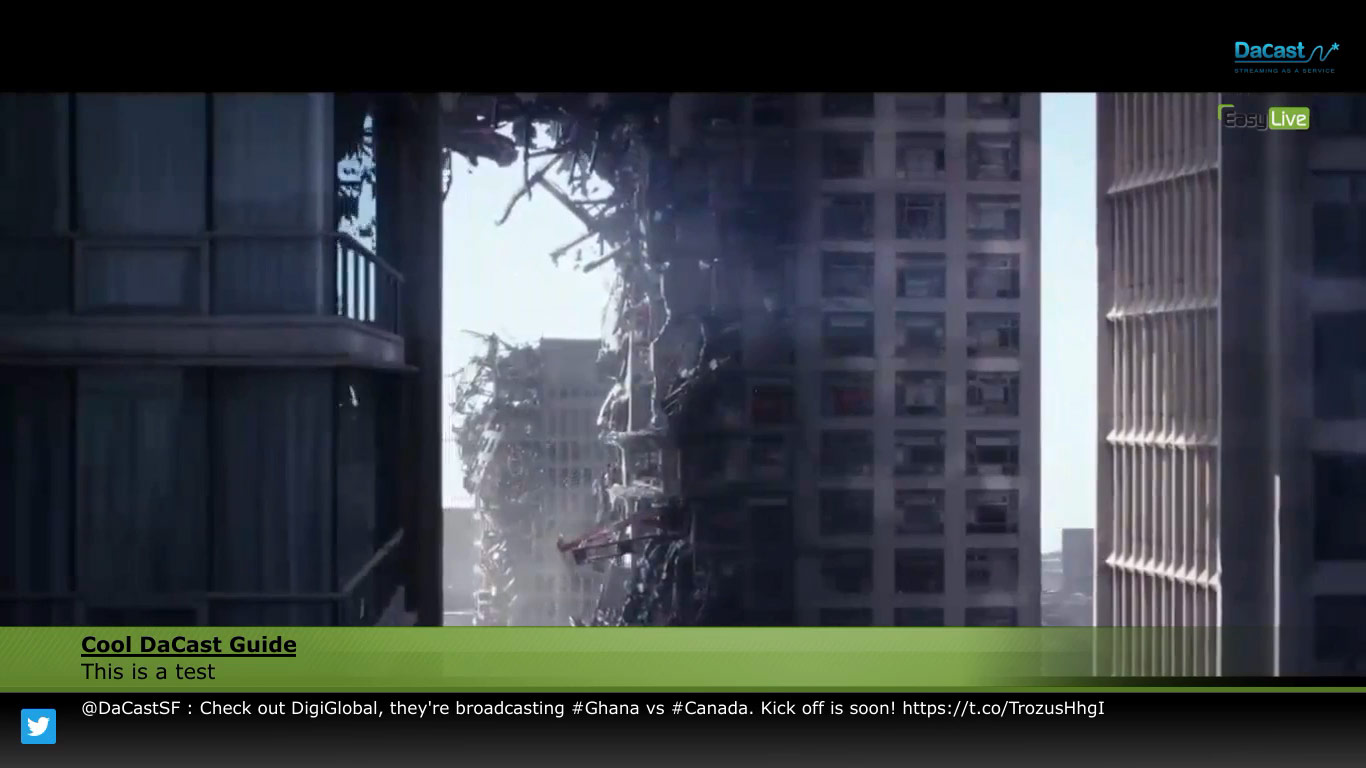
Existem também definições adicionais, por exemplo, pode configurar um DVR ou adicionar um evento (que controla a apresentação de um resultado no vídeo).
Quando a pré-visualização estiver em curso, verá opções para INICIAR e PARAR a transmissão em direto no serviço de streaming da sua escolha.
Por Anthony Romero.

