Como utilizar o Zoom: um guia passo-a-passo para começar
O zoom tem sido um instrumento importante desde o início da pandemia. Tornou possível manter empresas e organizações a funcionar mesmo quando não era seguro reunir-se pessoalmente.
Existem algumas formas de utilizar as ferramentas de conferência Web do Zoom, incluindo a organização de reuniões, a partilha de apresentações e muito mais.
Neste post, vamos discutir tudo o que precisa de saber sobre a utilização do Zoom. Iremos discutir o que é o Zoom, para que é utilizado e como utilizá-lo. Iremos aprofundar os tutoriais específicos do Zoom relacionados com o agendamento e a realização de reuniões e webinars.
Para concluir, vamos discutir algumas alternativas ao Zoom e instruções para transmitir reuniões do Zoom com o Dacast.
Índice:
- O que é o Zoom?
- Principais casos de utilização do Zoom
- Preços Zoom
- A ascensão do Zoom: estatísticas e tendências
- Como utilizar o Zoom: noções básicas
- Como iniciar uma reunião no Zoom
- Como agendar uma reunião no Zoom
- Como participar numa reunião Zoom
- Como partilhar o ecrã no Zoom
- Definições avançadas no Zoom
- Alternativas ao Zoom
- Transmissão de reuniões Zoom com o Dacast
- Considerações finais
O que é o Zoom?
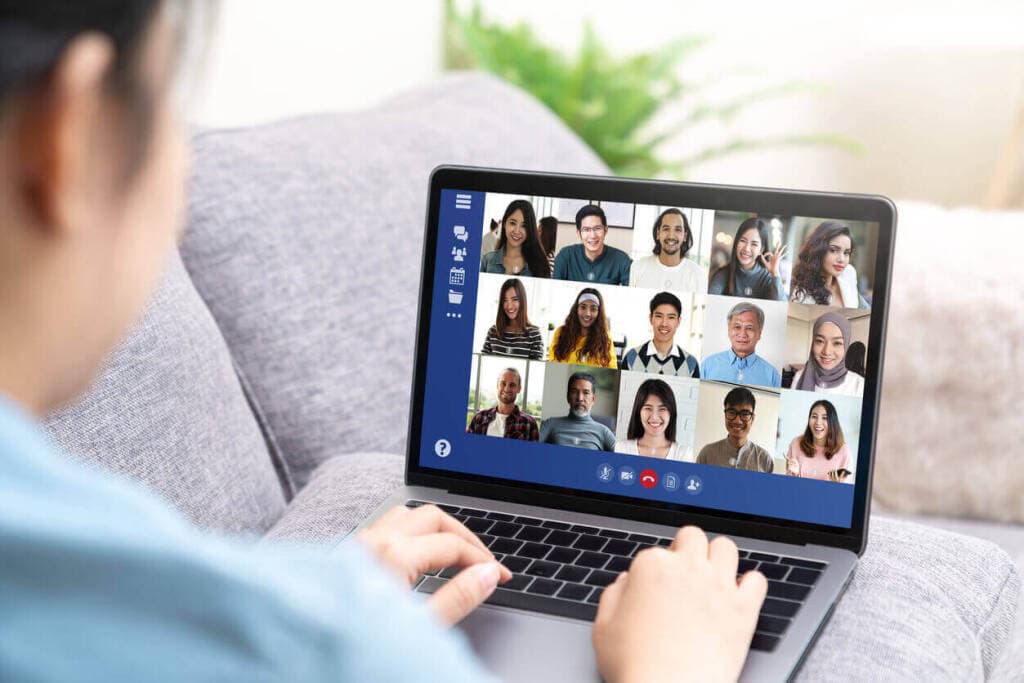
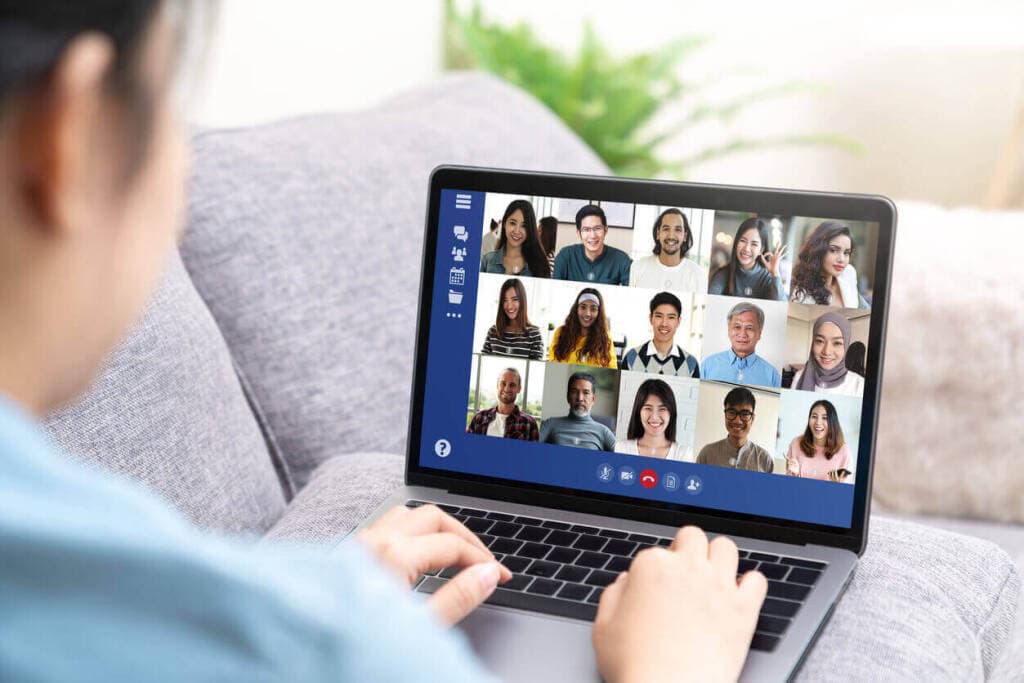
Zoom é uma popular plataforma de conferência Web que utiliza a tecnologia de transmissão ponto-a-ponto para organizar reuniões virtuais e webinars. Esta plataforma é utilizada tanto por indivíduos como por organizações profissionais, tais como empresas, organizações governamentais, prestadores de cuidados de saúde e escolas.
O Zoom foi inicialmente lançado em 2012 e é compatível com a maioria dos principais sistemas operativos, incluindo Windows, macOS, iOS, Android e Linux. Pode ser utilizado tanto em computadores de secretária como em dispositivos móveis.
Esta plataforma de conferência Web é considerada “freemium”, uma vez que tem planos gratuitos e pagos. Os utilizadores podem aceder a muitas funções com os planos gratuitos, mas o acesso a conferências mais escaláveis requer actualizações pagas.
Principais casos de utilização do Zoom
O Zoom pode ser utilizado tanto para fins pessoais como profissionais. Alguns dos casos de utilização populares do Zoom incluem:
- Webinars
- Reuniões de negócios
- Painéis virtuais
- Eventos virtuais
- Aulas e sessões de formação
- Tele-saúde
O Zoom é particularmente útil para ajudar as pessoas a manterem-se ligadas e a continuarem a viver com algum sentido de normalidade durante diferentes
Preços Zoom
O Zoom tem diferentes planos de preços para diferentes casos de utilização, que vão desde o gratuito até mais de 8.440 dólares/mês. Pode consultar uma lista completa dos planos e preços em Página de preços do Zoom.
Vejamos os preços iniciais de cada plano Zoom.
Reuniões Zoom:
- Básico: gratuito
- Pro: $14.99/mês/licença
- Negócios: $19,99/mês/licença (mínimo de 10 licenças)
- Empresa: $19,99/mês/licença (mínimo de 50 licenças)
Zoom Phone:
- EUA e Canadá com contador: $10/mês/utilizador
- EUA e Canadá Sem restrições: $15/mês/utilizador
- Pro Global Select: $20/mês/utilizador
Eventos e Webinars Zoom:
- Vídeo Webinar: $79/mês/licença
- Plataforma de eventos: $99/mês/licença
Estas tarifas reflectem o apoio a um máximo de 500 participantes. O apoio aos participantes está disponível a uma taxa mais elevada.
Salas de Zoom:
- $49/quarto/mês
Zoom United:
- Prós: $25/utilizador/mês
- Empresas: $30/utilizador/mês
- Empresa: $30/utilizador/mês
A ascensão do Zoom: estatísticas e tendências
A videoconferência, especialmente através do Zoom, registou recentemente um grande aumento de popularidade. Eis algumas estatísticas que exemplificam o valor que o Zoom e as conferências Web adquiriram no último ano:
- Mais de 3,3 biliões de minutos de reuniões são transmitidos no Zoom todos os anos
- O Zoom é utilizado para transmitir 45 mil milhões de minutos de webinars todos os anos
- Prevê-se que a indústria de streaming peer-to-peer seja avaliado em 50 mil milhões de dólares até 2026
- A partir de 2021, existem mais de 467.100 utilizadores empresariais no Zoom
- O mercado das conferências Web registou um crescimento de 500% nos primeiros dois meses da pandemia
- Mais de três quartos dos trabalhadores consideram que as reuniões por vídeo são tão produtivas como as reuniões presenciais
Este aumento do streaming peer-to-peer irá provavelmente durar mais tempo do que a pandemia. Agora que as empresas e outras organizações profissionais já viram como a videoconferência
Como utilizar o zoom: noções básicas


Agora que já sabe o que a plataforma faz e como a pode utilizar para o seu negócio, está na altura de saber como começar a utilizar o Zoom.
1. Criar uma conta Zoom
Abra o Zoom.us e clique no botão laranja no canto superior direito que diz “Inscreva-se, é grátis”.
Ser-lhe-á pedido que introduza a sua data de nascimento. Depois de o preencher, será direcionado para a página de registo. Pode introduzir o seu endereço de correio eletrónico ou criar uma conta com o seu início de sessão existente no Google, Facebook ou empresa.
Os passos seguintes dependerão do método de registo que escolher. Se optar por se inscrever com o seu e-mail, por exemplo, receberá um link na sua caixa de entrada com o código. Se se inscrever no Google, terá de concluir o processo normal de verificação da conta Google.
2. Descarregar o Zoom
Ir para o Centro de Download Zoom e escolha a versão do software que se adapta às suas necessidades de transmissão. Clique no botão apropriado para iniciar a transferência.
Quando o ficheiro terminar de ser transferido, clique no ficheiro que aparece no canto inferior esquerdo do ecrã e que diz “Zoom.pkg”. Quando lhe for pedido, clique em “Continuar”.
A página seguinte dá-lhe a opção de configurar a sua aplicação para todos os utilizadores do computador ou apenas para si. Escolha a opção adequada e clique em “Continuar”. Quando chegar à página seguinte, clique em “Instalar”.
3. Abrir a aplicação
Uma vez descarregado o Zoom, é altura de abrir a aplicação. Se não estiver guardado no ambiente de trabalho ou no ecrã inicial, pode abri-lo acedendo ao Finder (em dispositivos Apple) ou a O meu computador (dispositivos Windows).
Inicie sessão com as credenciais que utilizou para se registar.
4. Iniciar, agendar ou participar numa reunião
Depois de iniciar sessão, ser-lhe-ão apresentadas quatro opções: Nova reunião, Participar, Agendar e Partilhar ecrã. Escolha a opção que pretende utilizar.
Cada um destes processos é um pouco diferente, por isso vamos ver como cada um funciona.
Como iniciar uma reunião no Zoom
Para iniciar uma reunião no Zoom, é necessário primeiro concluir as etapas que abordámos acima.
Depois de abrir a aplicação e iniciar sessão, clique na seta do menu pendente ao lado de “Nova reunião”. Esta pode ser encontrada numa caixa cor de laranja com um ícone de câmara de vídeo. Existem duas caixas que podem ser assinaladas. A primeira é “Começar com vídeo” e a segunda é “Utilizar a minha ID pessoal de reunião (PMI)”. Pode selecionar uma ou ambas as caixas para definir as suas preferências.
Também verá o seu PMI neste menu pendente. Se passar o cursor sobre o código, ser-lhe-á dada a opção de copiar o ID, copiar o convite ou abrir as definições do PMI.
A abertura das opções do PMI permite-lhe configurar as definições para a sua transmissão, tais como alterar o código de acesso, escolher se haverá uma sala de espera, controlos de vídeo para o anfitrião e os participantes e algumas definições avançadas.
Quando estiver confiante com as definições, pode guardá-las e clicar no botão laranja “New Meeting Button” (Novo botão de reunião) para iniciar a transmissão. Pode partilhar o convite para a reunião antes de iniciar a transmissão ou convidar utilizadores depois de começar.
Assim que iniciar o fluxo, ser-lhe-ão apresentadas várias funções. Pode silenciar ou ativar o microfone, iniciar ou parar o vídeo, editar definições de segurança, ver e gerir participantes, conversar, partilhar o ecrã, gravar a reunião e terminar a reunião.
Como agendar uma reunião no Zoom
Algumas pessoas optam por agendar as reuniões do Zoom com antecedência, porque isso ajuda a evitar qualquer confusão ou agitação frenética quando a reunião deve começar.
A marcação de uma reunião é simples. Começará com os passos básicos de que falámos anteriormente.
Clique no botão “Agendar”, que é um logótipo azul com um ícone de calendário. Ser-lhe-á pedido que configure as seguintes definições:
- Tópico da reunião
- Data e hora (e fuso horário)
- ID da reunião (escolha entre Gerar automaticamente ou PMI)
- Código de acesso
- Se haverá ou não uma sala de espera
- Definições do visualizador do anfitrião e do participante
- Definições de convite de calendário (iCal, Google Calendar ou “Outro calendário”)
Também pode configurar as Definições avançadas, que incluem:
- Ativar a junção antes do anfitrião
- Silenciar os participantes à entrada
- Gravar automaticamente as reuniões no computador local
Quando estas definições estiverem configuradas, clique em “Guardar”. Será redireccionado para um evento do calendário digital (iCal, Google Calendar ou qualquer outra opção que tenha escolhido).
Por exemplo, se estiver a utilizar o Google Calendar, pode convidar participantes escrevendo os seus endereços de correio eletrónico no campo “Adicionar convidados”. Quando tiver adicionado todos os seus convidados, clique no botão azul “Guardar” na parte superior do ecrã.
Aparecerá uma janela pop-up com a mensagem “Gostaria de enviar e-mails de convite aos convidados do Google Calendar?”. Clique em “Enviar”.
Pode aceder a esta reunião clicando na ligação no convite do calendário ou na página inicial da sua aplicação Zoom.
Como ingressar numa reunião Zoom
Existem algumas formas de participar numa reunião Zoom. Pode aderir através da aplicação ou diretamente com a ligação num convite.
Para aderir através da aplicação, clique em “Aderir” na página inicial do Zoom. Ser-lhe-á pedido que introduza um ID de reunião ou um nome de ligação pessoal. Poderá também adicionar o seu nome e escolher se pretende participar com vídeo e/ou áudio.
A adesão através de uma ligação é uma opção mais fácil. Se recebeu um convite por correio eletrónico, ao clicar na hiperligação também será encaminhado para uma página no browser.
Com ambos os métodos, a reunião deve ser iniciada automaticamente na aplicação, mas se isso não acontecer, clique em “Iniciar reunião”. Pode escolher se pretende juntar-se ao áudio do computador ou testar um microfone diferente.
Nesta altura, deverá poder participar numa reunião e aceder à função de conversação.
Como partilhar o ecrã no Zoom
Existem algumas formas de partilhar o seu ecrã no Zoom. Se já estiver numa reunião, é tão simples como clicar em “Partilhar ecrã” no menu na parte inferior do ecrã. A outra opção é clicar no botão “Partilhar ecrã” na página inicial do Zoom e introduzir a sua chave de partilha ou ID de reunião.
Em seguida, ser-lhe-á pedido que escolha o ecrã que pretende partilhar. As opções incluem:
- Qualquer janela aberta
- Quadro branco
- Ecrã do iPhone ou iPad (através de AirPlay ou de um cabo)
- Diapositivos como fundo virtual
- Parte do ecrã
- Apenas música ou som
- Conteúdo da 2ª câmara
- Ficheiros do Microsoft One Drive, Dropbox, box ou Google Drive
Quando tiver escolhido uma opção, clique em “Partilhar” para começar a partilhar o seu ecrã.
Definições avançadas no Zoom
O Zoom tem muitas definições avançadas que podem ser acedidas clicando no ícone de engrenagem no canto superior direito do ecrã inicial da aplicação Zoom.
Estas definições avançadas permitem-lhe personalizar e controlar aspectos relacionados com diferentes funções do Zoom, incluindo:
- Vídeo
- Áudio
- Partilha de ecrã
- Conversa
- Fundos e filtros
- Registo
- Perfil
- Estatísticas
- Atalhos de teclado
- Acessibilidade
Em cada uma destas definições, existem muitas opções e possibilidades. Recomendamos que percorra estas definições antes de iniciar a sua primeira transmissão, de modo a familiarizar-se com todas as opções disponíveis.
Alternativas ao Zoom
Embora o Zoom seja uma poderosa plataforma de transmissão em direto que é utilizada em muitos contextos profissionais, pode não ser a solução perfeita para todos os casos de utilização. Isto cria a necessidade de opções adicionais de streaming peer-to-peer.
Aqui estão 10 das melhores alternativas ao Zoom no mercado:
- Skype
- Transmissão em direto
- Google Duo
- GoToMeeting
- ZoHo
- Reuniões Cisco Webex
- Adobe Connect
- Webinar em direto
- Calças de ganga
- Vidthere
Para uma comparação mais aprofundada destas alternativas ao Zoom consulte o nosso guia dedicado.
Transmissão de reuniões Zoom com o Dacast


A transmissão em direto de uma reunião Zoom com uma plataforma de vídeo em linha, como o Dacast, permite-lhe abrir a participação a mais espectadores e contornar as limitações de participação no Zoom. A utilização de uma plataforma de vídeo de terceiros também lhe dá acesso a funcionalidades de transmissão profissionais, como segurança melhorada, monetização e muito mais.
É possível transmitir reuniões Zoom com a integração Zoom do Dacast. Esta funcionalidade é útil para os organismos de radiodifusão que pretendem transmitir painéis virtuais, perguntas e respostas, discussões em mesas redondas e outros eventos em direto semelhantes.
O processo de transmissão de uma reunião Zoom com o Dacast é mais ou menos assim:
- Inicie sessão na sua conta Dacast
- Criar um fluxo
- Navegar para a configuração do codificador do novo fluxo
- Copie as credenciais fornecidas (URL, nome de utilizador, palavra-passe e nome/chave do fluxo)
- Iniciar sessão no Zoom
- Clique em “Agendar uma reunião” e preencha as informações solicitadas
- Clique em “Iniciar esta reunião”
- Escolha “Abrir reuniões Zoom” ou “Iniciar reunião”
- Clique em “Mais” (três pontos) e depois clique em “Em direto no serviço personalizado de transmissão em direto”
- Introduza as credenciais do codificador que copiou das definições do codificador no Dacast
- Clique em “Go Live” para iniciar a transmissão
Observe que este tutorial exige uma conta Zoom Pro, Business, Education ou Enterprise, pois requer acesso ao “Serviço personalizado de transmissão ao vivo” Recurso do Zoom.
Para obter um tutorial completo sobre a transmissão de uma reunião Zoom com o Dacast, com algumas dicas e abordagens adicionais, consulte o nosso guia dedicado.
FAQ do Zoom
Já abordámos a forma de utilizar muitas funções diferentes no Zoom, mas poderá ficar com dúvidas sobre outros aspectos da plataforma. Aqui estão algumas perguntas frequentes sobre a realização de reuniões no Zoom.
É necessário descarregar o Zoom para o utilizar?
O Zoom suporta videoconferência no navegador mas tende a ser muito exigente. A melhor opção é descarregar o Zoom antes do início da reunião.
Quantas pessoas podem estar no Zoom?
O número de pessoas permitidas na sua chamada Zoom depende do plano que adquiriu. Os planos Free e Pro suportam até 100 participantes, os planos Business suportam até 300 participantes e os planos Enterprise suportam até 500 participantes.
O nível mais alto dos planos de Eventos e Webinars Zoom é capaz de suportar mais de 10.000 participantes. Os planos desta dimensão têm um preço personalizado.
Quanto tempo pode durar uma reunião Zoom?
As chamadas Zoom em contas gratuitas têm um limite máximo de 40 minutos. As reuniões nos planos pagos são limitadas a 24 horas.
Considerações finais
O Zoom é uma ferramenta poderosa para as empresas, uma vez que torna a colaboração remota não só possível, mas também eficiente. Quer esteja a organizar uma reunião Zoom ou a juntar-se como participante, esperamos que este guia lhe tenha dado os conhecimentos necessários para utilizar o Zoom com confiança.
Se pretende transmitir as suas reuniões Zoom com o apoio de uma plataforma de vídeo online profissional, recomendamos que experimente o Dacast. A nossa integração com o Zoom facilita a partilha da sua reunião Zoom com o seu público em apenas alguns cliques.
Quer ter a certeza de que o Dacast é a plataforma de alojamento de vídeo para as suas necessidades de transmissão? Registe-se hoje para tirar partido da nossa avaliação gratuita de 14 dias para testar todas as nossas funcionalidades profissionais.
Não é necessário cartão de crédito.
Para obter dicas regulares sobre transmissão em direto e ofertas exclusivas, convidamo-lo a juntar-se ao nosso grupo do LinkedIn.

