Si la configuration de votre flux en direct est facile, la page de configuration de l’encodeur est, il est vrai, l’étape la plus difficile. Pour les personnes qui utilisent la plateforme pour la première fois, il est compréhensible qu’il y ait une certaine confusion. Avec ce guide général, nous vous fournissons les étapes de base à partir de la plateforme, pour vous assurer que votre expérience de streaming en direct avec Dacast est agréable.
Configuration d’un encodeur pour votre flux en direct :
C’est la première étape de tout le processus : la création d’un canal en direct est l’étape la plus importante car c’est là que vous obtiendrez les informations dont vous avez besoin pour coller votre RTMP dans votre encodeur.
1. Sélection automatique d’un point de publication
Tout ce que vous avez à faire est de vous assurer que vous êtes connecté à votre compte Dacast. Depuis le tableau de bord principal, vous pouvez cliquer sur Flux en direct (à gauche), puis sur le bouton Créer un flux en direct (si vous n’avez pas encore créé de flux en direct). Si vous avez créé un flux en direct, vous pouvez soit cliquer sur le nom du canal en direct, soit sur le bouton d’édition (icône en forme de crayon). La création d’un flux en direct vous permet d’obtenir les informations nécessaires pour alimenter votre encodeur derrière un écran d’ordinateur. pare-feu RTMP et se connecter au serveur Dacast, afin de pouvoir diffuser de la vidéo en direct:
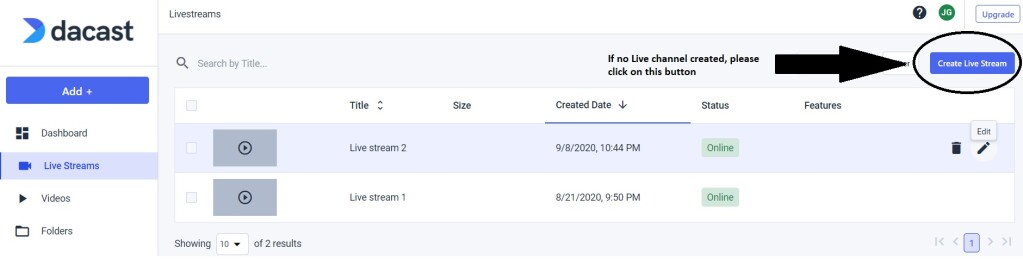
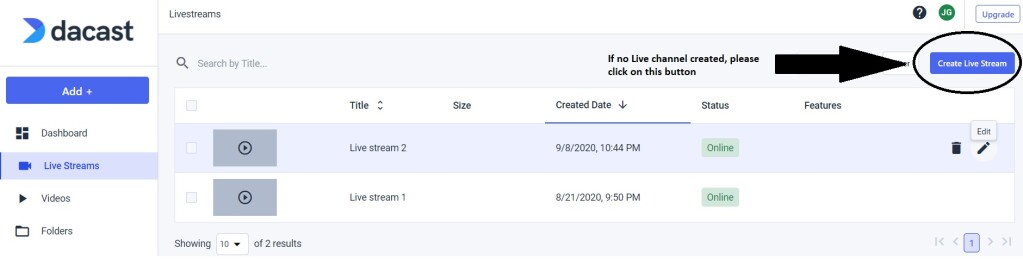
Une fois dans le flux en direct, dans l’onglet Général, vous trouverez les détails de la configuration de l’encodeur en cliquant sur ce bouton :


La fenêtre suivante s’affiche. C’est là que vous obtiendrez les informations que vous introduirez dans votre encodeur.


Par défaut, le “Generic RTMP Encoder” sera sélectionné, et voici les informations que vous verrez :
- URL
- URL de secours (au cas où l’URL du serveur/du flux ne fonctionnerait pas sur l’encodeur)
- Nom d’utilisateur
- Mot de passe
- Nom ou clé du cours d’eau
Vous aurez également d’autres options en cliquant sur le menu déroulant situé sous “Encodeurs RTMP”. En fonction de l’encodeur que vous utilisez, sélectionnez le vôtre dans la liste d’encodeurs suivante : OBS Open Broadcaster Software, Sling Studio, Telestream Wirecast, Teradeks, Vid Blaster ou vMix.
Si vous utilisez un autre encodeur que ceux listés, vous pouvez garder l’option “Generic RTMP Encoder” sélectionnée.


Il suffit de copier et de coller ces informations dans la configuration de votre encodeur RTMP. Nous avons simplifié le processus en incluant une icône sur laquelle vous pouvez cliquer pour copier facilement les informations.
2. Configuration de l’encodeur RTMP pour votre flux en direct :
Maintenant que vous disposez des informations de votre flux Dacast en direct, nous allons vous montrer comment les placer sur les encodeurs logiciels les plus courants utilisés pour la diffusion en direct.
OBS Studio
Dans la configuration de votre encodeur Dacast, sélectionnez “OBS Open Broadcaster Software” :


Ensuite, dans OBS, dans la fenêtre principale de l’encodeur, cliquez sur Settings sous Controls :


Vous serez ensuite redirigé vers la page Paramètres d’OBS Studio. Cliquez sur Stream sur le côté gauche. Sous le premier onglet, cliquez sur “Service” et sélectionnez “Personnalisé”. La fenêtre suivante s’affiche alors. C’est ici que vous mettez les informations d’identification du flux, que vous pouvez copier et coller facilement à partir de votre flux Dacast dans cette partie :


Cliquez ensuite sur “Appliquer” pour qu’OBS Studio puisse enregistrer ces informations d’identification. Enfin, à partir de la fenêtre principale, vous pouvez maintenant cliquer sur le bouton “Start Streaming”, et votre OBS Studio sera alors connecté au serveur Dacast et à votre flux en direct Dacast, de sorte que vous pouvez commencer le flux en direct immédiatement :


Wirecast
Dans la configuration de votre encodeur Dacast, sélectionnez “Telestream Wirecast” :


Ensuite, dans Wirecast, à partir de la fenêtre principale de l’encodeur, cliquez sur Output :
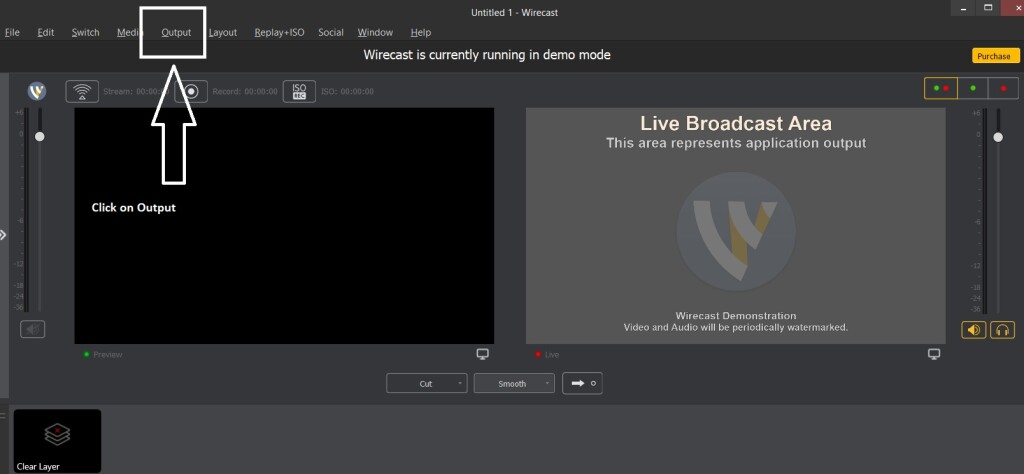
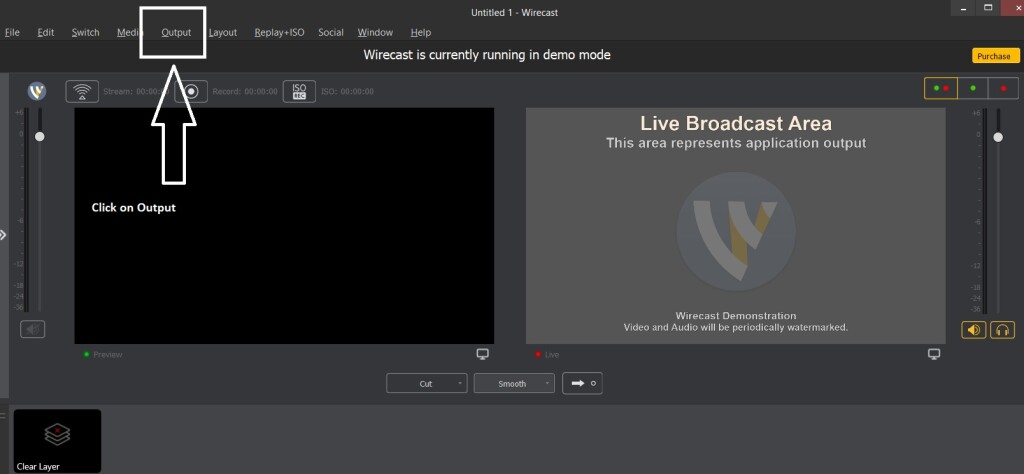
Vous serez alors redirigé vers cette fenêtre. Sélectionnez Serveur RTMP :
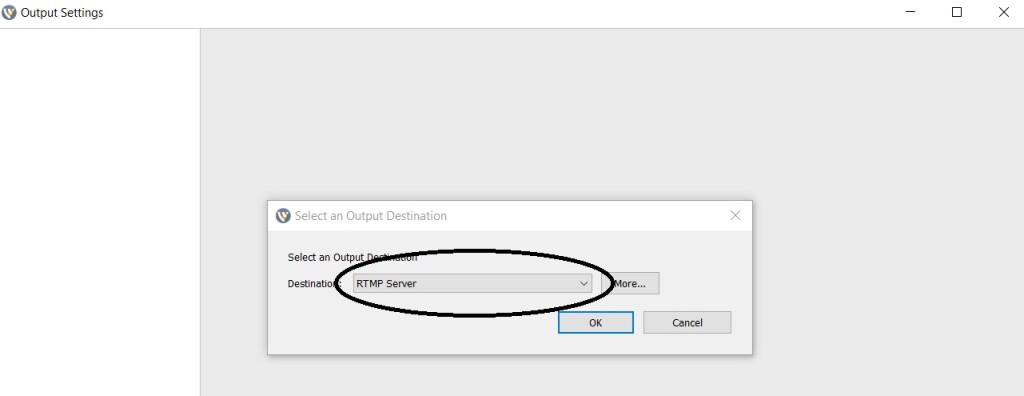
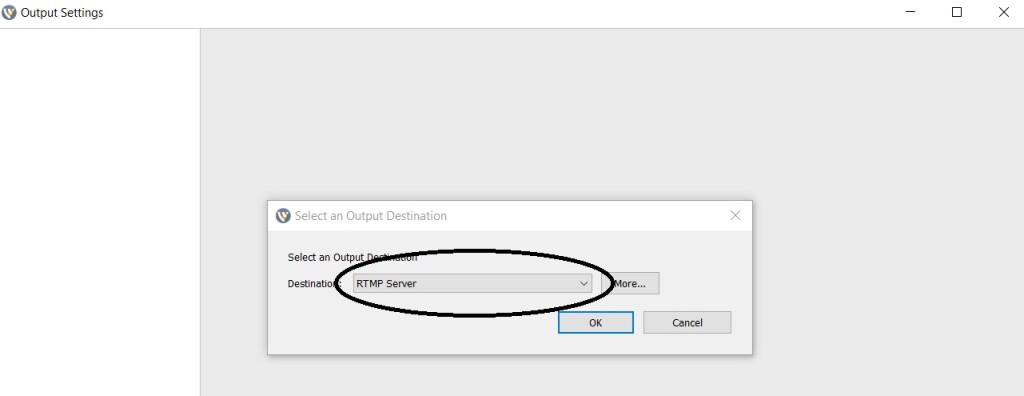
Une fois dans cette fenêtre, allez dans l’onglet Address and Stream (adresse et flux) de Wirecast et collez les informations de votre encodeur Dacast :
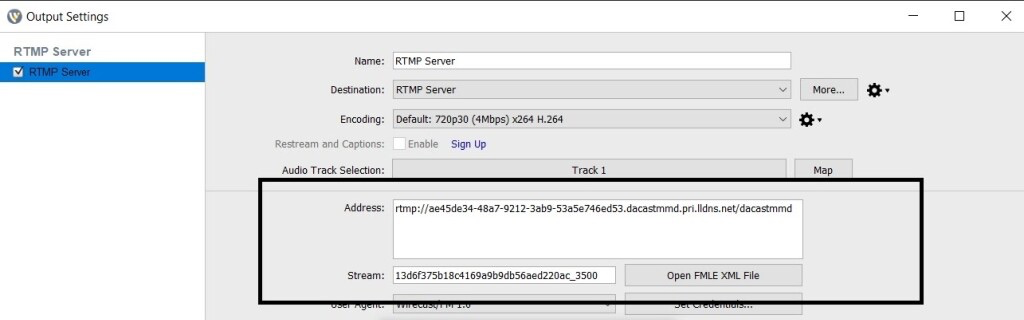
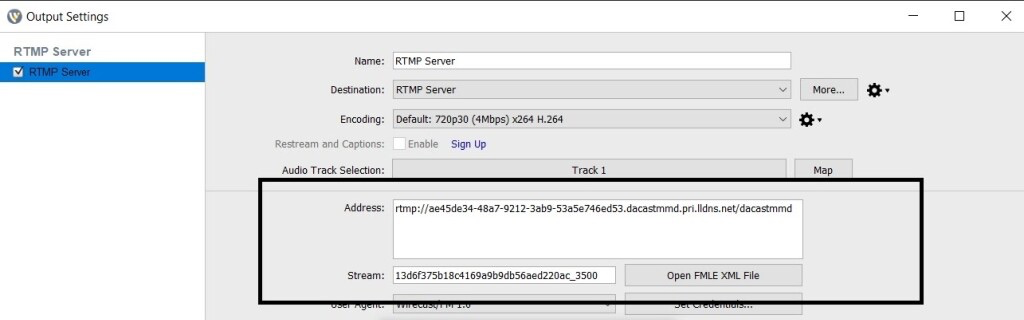
Après avoir collé l’adresse et la clé de flux, cliquez sur Set Credentials. C’est ici que vous collerez respectivement le nom d’utilisateur et le mot de passe :
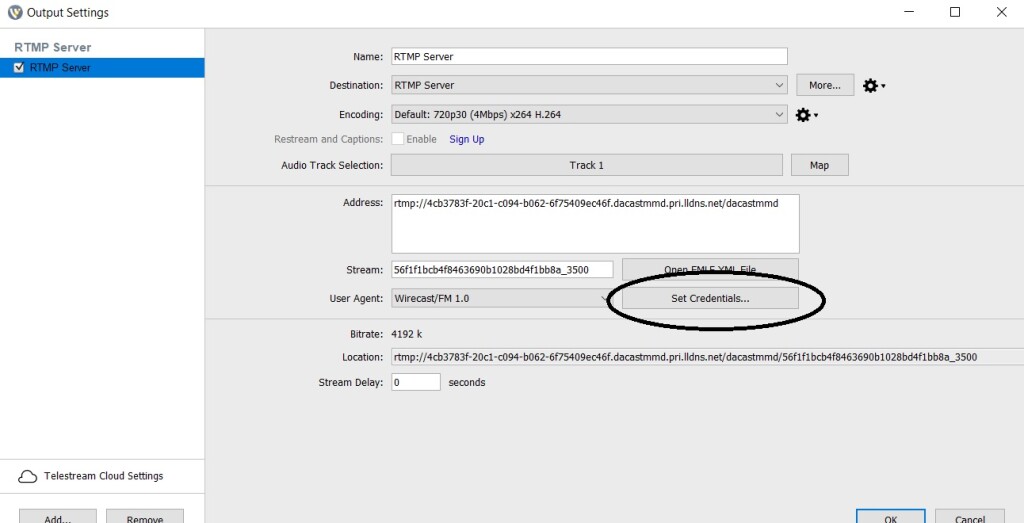
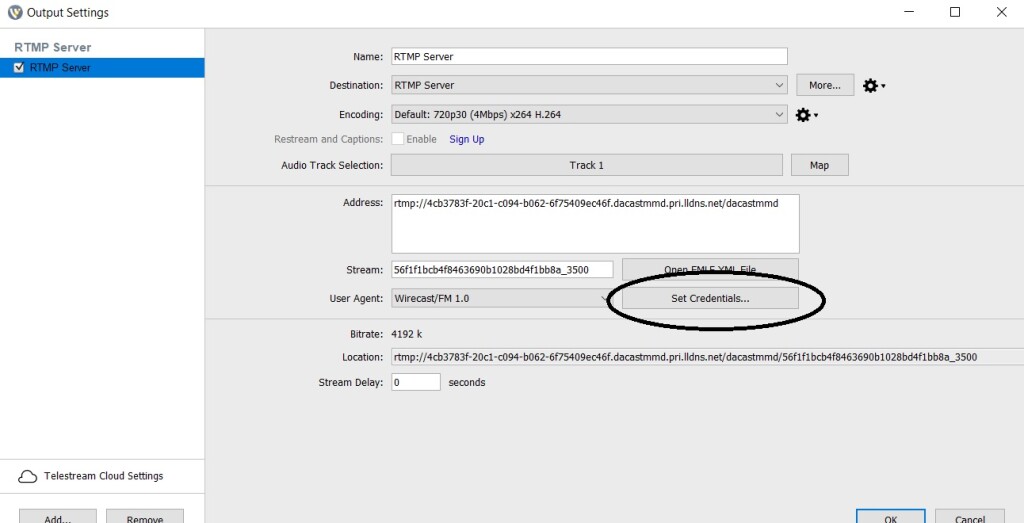
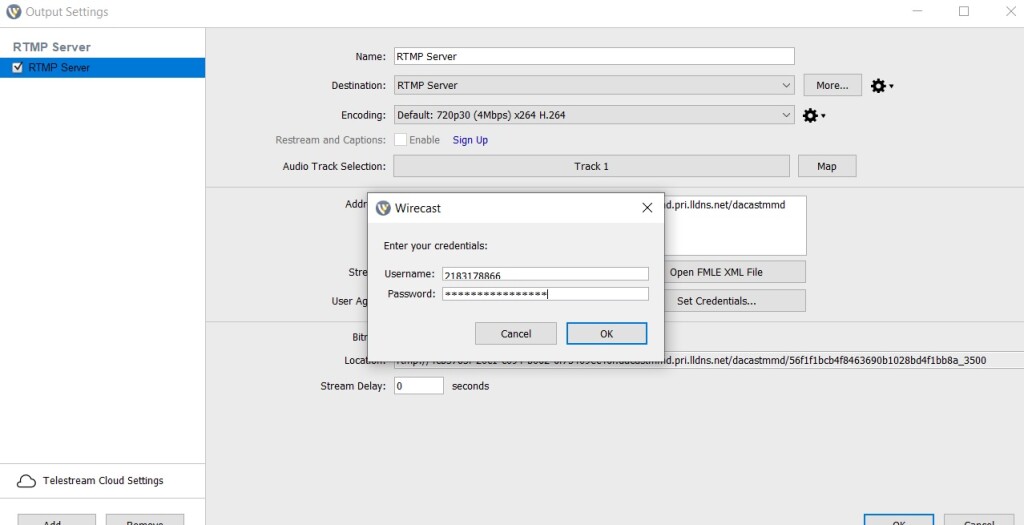
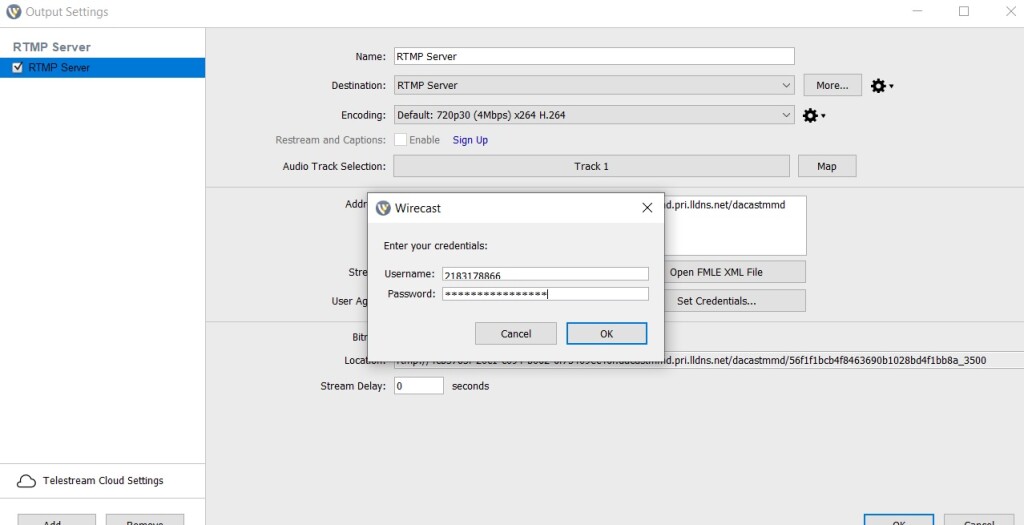
Cliquez ensuite sur OK pour enregistrer les modifications. Vous avez maintenant entré les informations d’identification de votre flux en direct Dacast dans votre encodeur Wirecast. Vous pouvez maintenant cliquer sur l’icône de flux (encerclée en jaune ci-dessous). L’encodeur reconnaîtra les informations d’identification du flux et se connectera au serveur Dacast, ce qui vous permettra d’effectuer votre diffusion en direct :
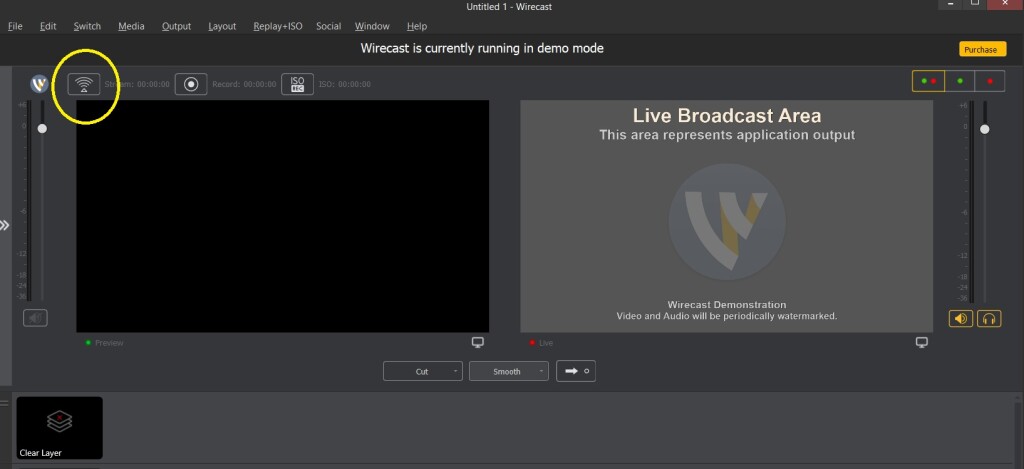
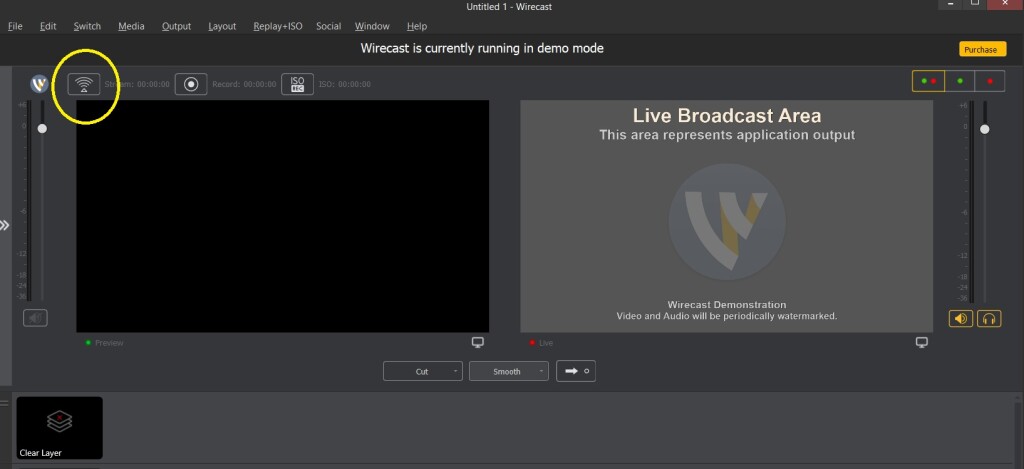
vMix
Dans la configuration de votre encodeur Dacast, sélectionnez “vMix” :


Ensuite, dans vMix, à partir de la fenêtre principale de l’encodeur, cliquez sur l’icône des paramètres de configuration (icône de la roue dentée).
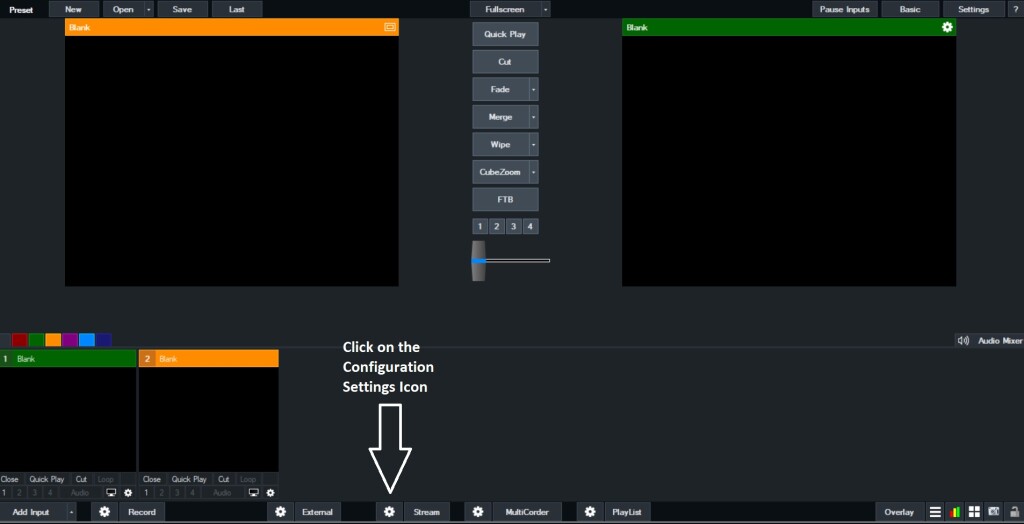
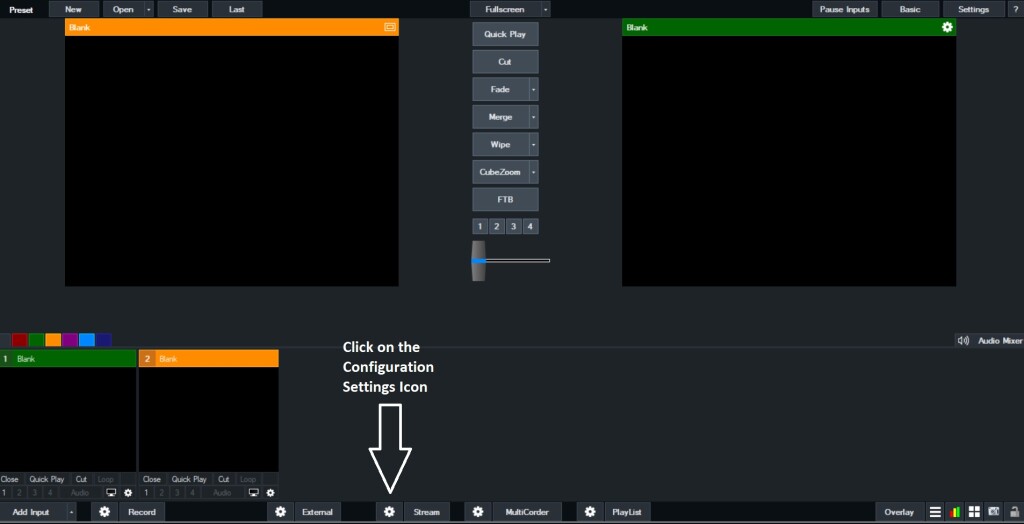
Vous serez alors redirigé vers le site de streaming.ngs. Ici, vous pouvez remplir les onglets URL et Stream Name ou Key. Cliquez ensuite sur Avancé. C’est ici que vous collerez votre nom d’utilisateur et votre mot de passe respectivement :
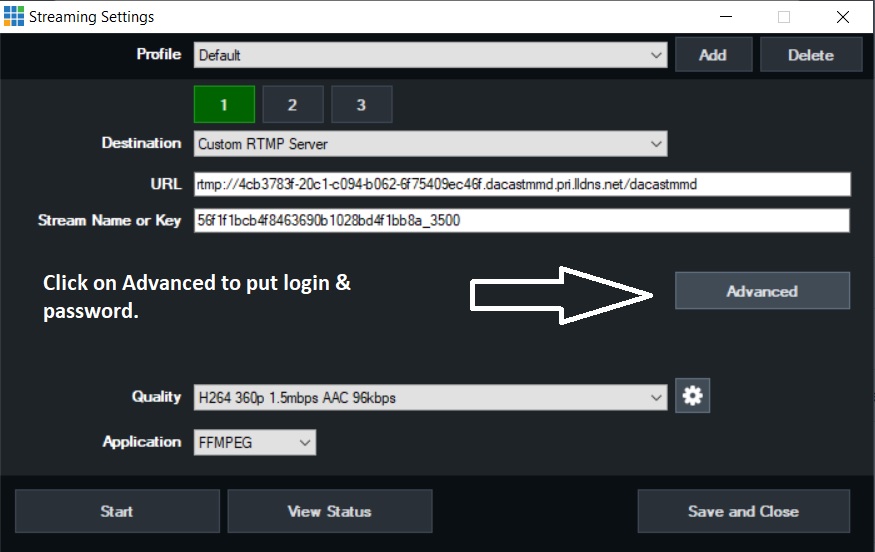
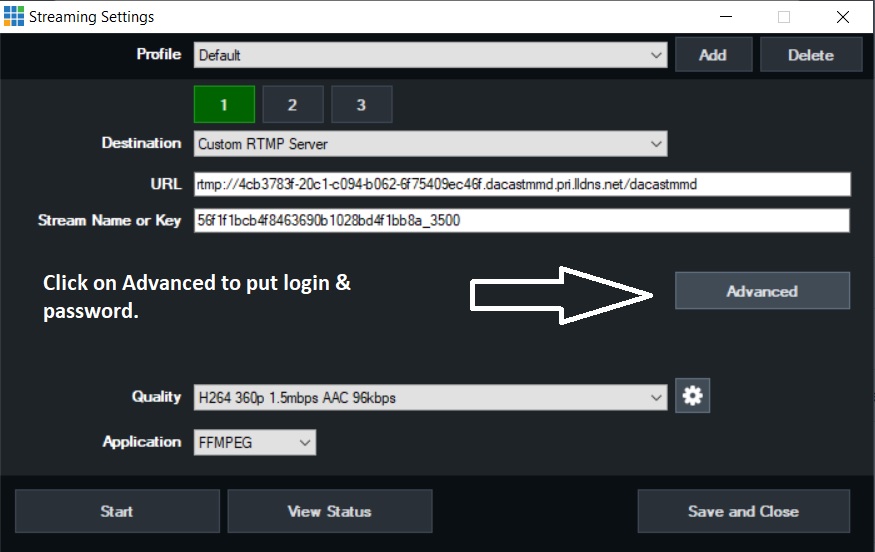
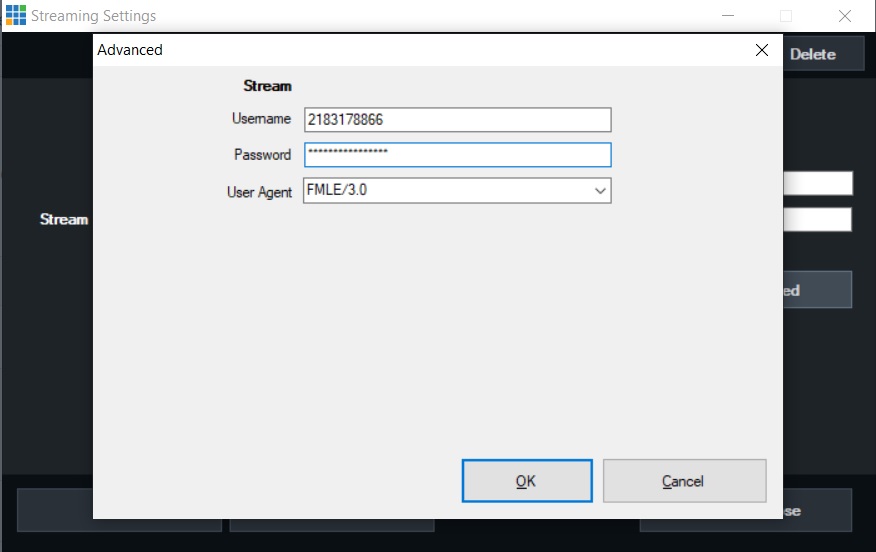
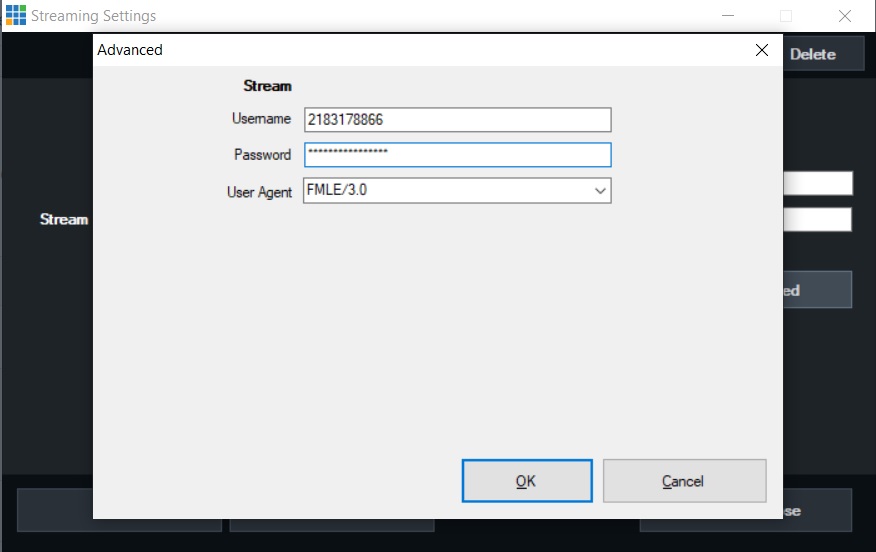
Cliquez sur OK, puis vous serez à nouveau redirigé vers la fenêtre des paramètres de diffusion. Il vous suffit d’appuyer sur le bouton “démarrer”. Vous êtes maintenant prêt à diffuser en continu.
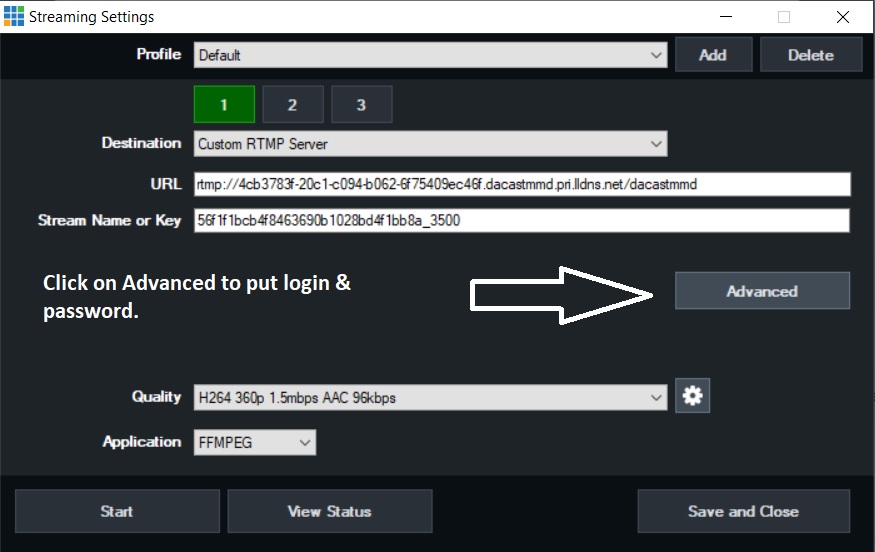
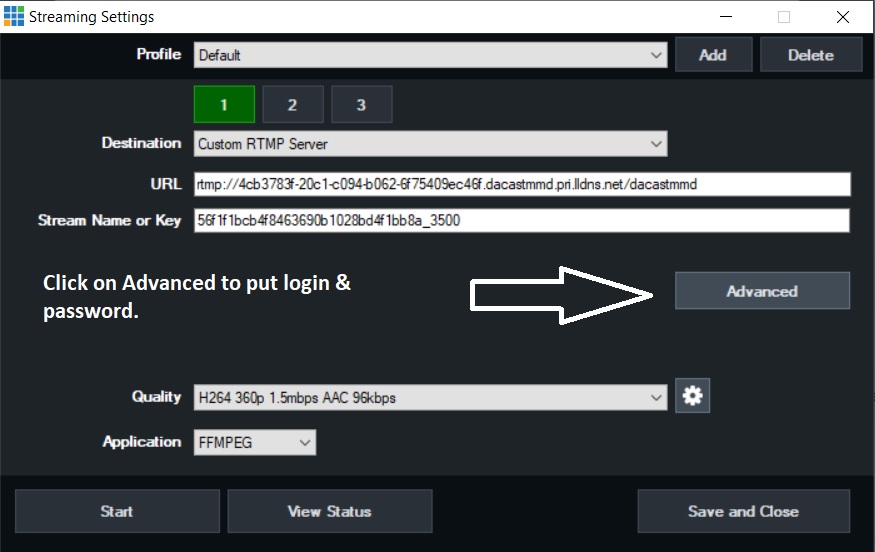
NOTE :
Nous vous avons enseigné la configuration de base de l’entrée des informations d’identification de votre flux Dacast en direct dans ces encodeurs logiciels courants utilisés par nos diffuseurs.
Puisque vous connaissez maintenant la configuration de base, nous vous recommandons de toujours tester votre vitesse de téléchargement à l’endroit où se trouve le flux. Visitez https://testmy.net/ et faites un test de vitesse de téléchargement. En général, nous recommandons que votre vitesse de téléchargement soit au moins le double de la largeur de bande totale dont vous avez besoin. La vérification de la vitesse de chargement de votre connexion Internet vous aidera à déterminer les ajustements nécessaires du débit binaire pour votre diffusion en direct.
3. Réglages recommandés pour le codeur
Pour garantir la stabilité et le bon fonctionnement de votre flux Dacast en direct, vous DEVEZ configurer votre encodeur pour qu’il utilise les paramètres définis sur cette page. Tout d’abord, assurez-vous que vous suivez toutes les instructions de la section Paramètres communs. Sélectionnez ensuite la résolution et le débit binaire les plus appropriés (en fonction de vos besoins) et configurez tous les paramètres pour cette taille. Enfin, veillez à ne pas utiliser les paramètres non pris en charge, car ils risquent fort d’interrompre votre flux.
Paramètres requis
Les paramètres suivants sont nécessaires pour la diffusion en direct avec Dacast, quels que soient la résolution et le débit sélectionnés :
| CODEC VIDÉO | H.264 (x264 peut fonctionner) |
|---|---|
| TAUX D’ENCADREMENT | 25 ou 30 |
| INTERVALLE D’IMAGES CLÉS | 3 secondes |
| SCANNAGE | Progressif |
| ENCODAGE DÉBIT BINAIRE | Constante (CBR) |
| CODEC AUDIO | CAA |
| BITRATE AUDIO | 128 kbps |
| CANAUX AUDIO | 2 (stéréo) |
| TAUX D’ÉCHANTILLONNAGE AUDIO | 48 kHz (48 000 Hz) |
Paramètres de résolution et de débit binaire
Veuillez sélectionner l’une des configurations suivantes et assurez-vous que votre encodeur est configuré avec ces paramètres exacts afin d’éviter les problèmes de diffusion :
| ULD | LD | SD | HD | FHD | |
|---|---|---|---|---|---|
| Nom | Définition ultra-basse | Basse définition | Définition standard | Haute définition | Haute définition intégrale |
| Débit binaire vidéo (kbps) | 350 | 350 – 800 | 800 – 1200 | 1200 – 1900 | 1900 – 4500 |
| Résolution Largeur (px) | 426 | 640 | 854 | 1280 | 1920 |
| Résolution Hauteur (px) | 240 | 360 | 480 | 720 | 1080 |
| H.264 Profil | Principal | Principal | Haut | Haut | Haut |
Paramètres non pris en charge
Notez que les paramètres suivants ne sont pas pris en charge et qu’ils interrompront votre flux :
- Base H.264 Profil
- Numérisation entrelacée
Vous avez des questions, besoin d’aide ou d’accès à cette fonctionnalité ? Veuillez nous contacter. Vous n’êtes pas encore utilisateur de Dacast et vous souhaitez l’essayer sans risque pendant 14 jours ? Inscrivez-vous dès aujourd’hui pour commencer.
- Tutoriel espagnol : Comment diffuser mon écran avec un microphone audio sur Wirecast ?
- Comment utiliser Wirecast et OBS Studio avec plusieurs sources vidéo ?
- Wirecast : Que faire lorsque vous obtenez une erreur lors de la publication d’un flux ?
- Introduction à la diffusion en direct : Une marche à suivre
- Rendu vidéo et débits binaires
- Nouvelles limites de transcodage pour la vidéo à la demande
- Transcodage : Tout ce qu’il faut savoir
- VOD Multi-Bitrate Walkthrough
- Logiciel de diffusion vidéo en continu et diffusion en continu à plusieurs débits

