Vous vous demandez comment télécharger des vidéos sur votre compte Dacast ? Nous avons tout ce qu’il vous faut.
Dans cet article, nous verrons comment télécharger un ou plusieurs fichiers vidéo dans votre compte Dacast et les différentes méthodes de téléchargement disponibles.
Table of Contents
ToggleOù trouver l’uploader ?
Il y a deux options pour trouver votre téléchargeur de vidéos.
Option 1
En cliquant sur le bouton “Ajouter +” en haut de votre menu de gauche :


Et en sélectionnant l’option “vidéo” dans le menu déroulant, comme indiqué ci-dessous :
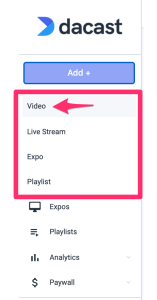
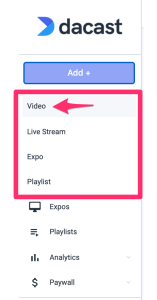
Option 2
Vous pouvez également cliquer sur “Vidéos” dans le menu de gauche :
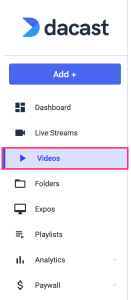
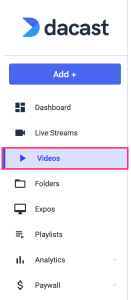
Puis en cliquant sur le bouton “Upload Video” disponible sur votre droite :
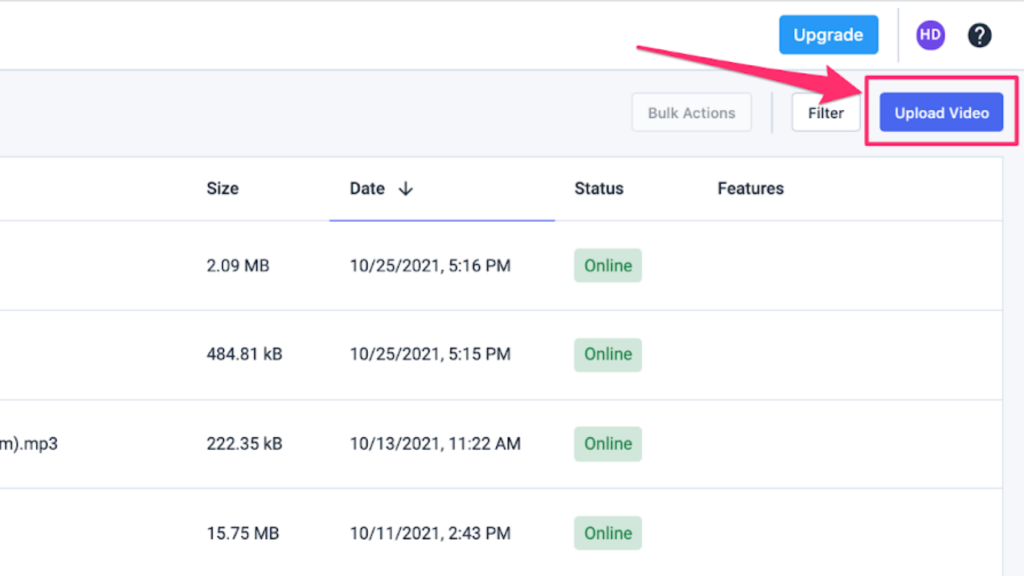
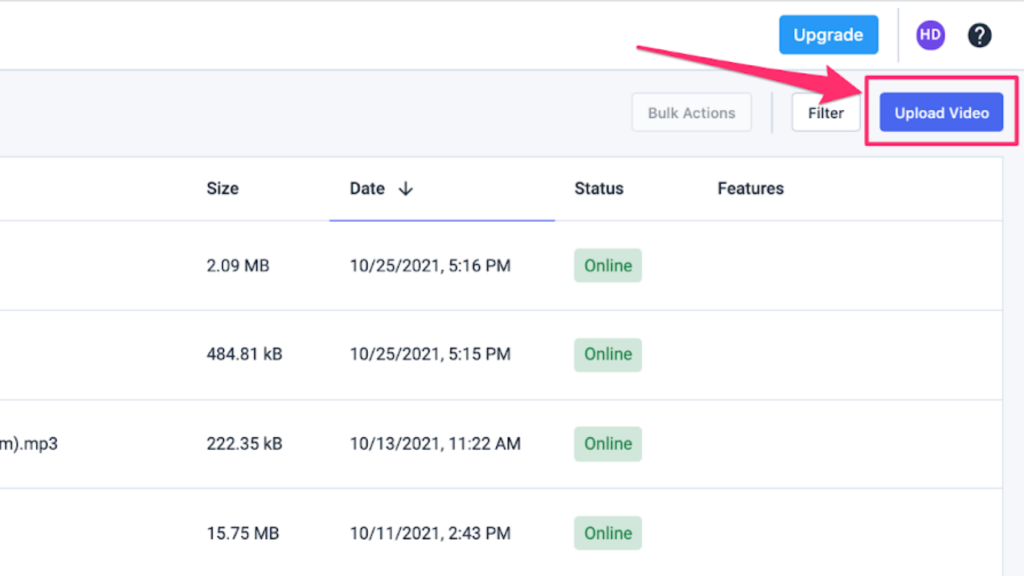
Notez que Dacast propose 2 méthodes pour télécharger vos vidéos sur votre Dacast :
- Chargeur de vidéos: sélectionnez un fichier individuel ou un groupe de fichiers à partir de votre appareil.
- Chargement en masse: sélection en masse de vidéos à partir d’un panier S3 (AWS).
Méthode 1 : Chargeur de vidéos
Après avoir effectué les étapes précédentes, l’écran suivant s’affiche :
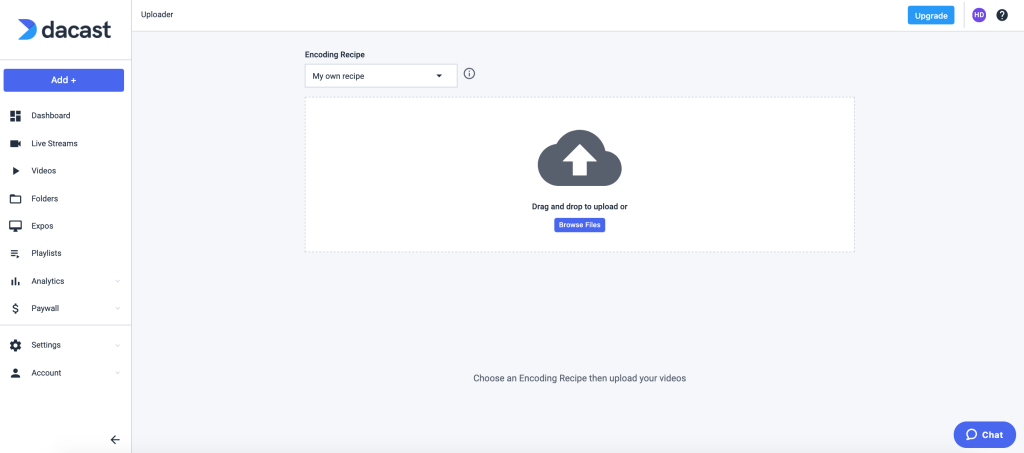
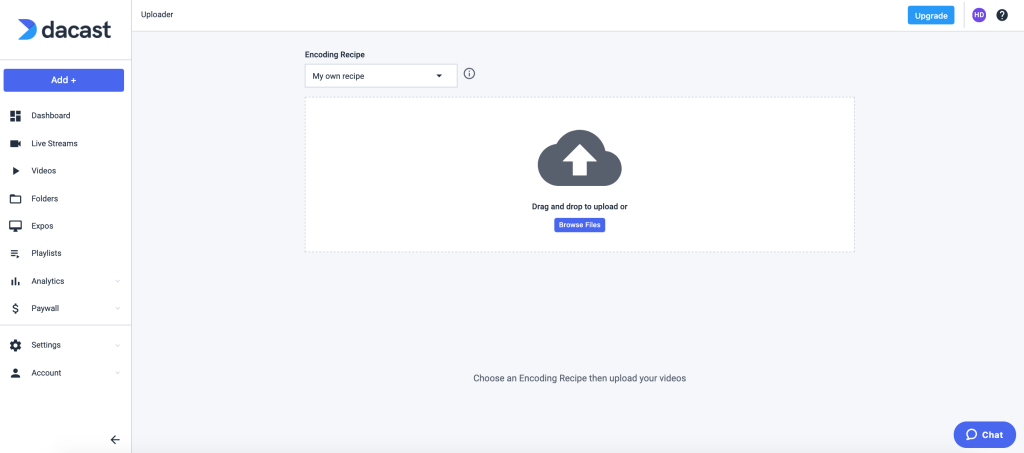
Vous aurez deux options pour télécharger vos vidéos :
- Glissez-déposez votre/vos fichier(s)
- Cliquez sur le bouton “Parcourir les fichiers” pour naviguer sur votre appareil.
Notez que vous pouvez sélectionner la recette d’encodage standard de Dacast ou vos propres recettes en cliquant sur le menu déroulant comme indiqué ci-dessous.
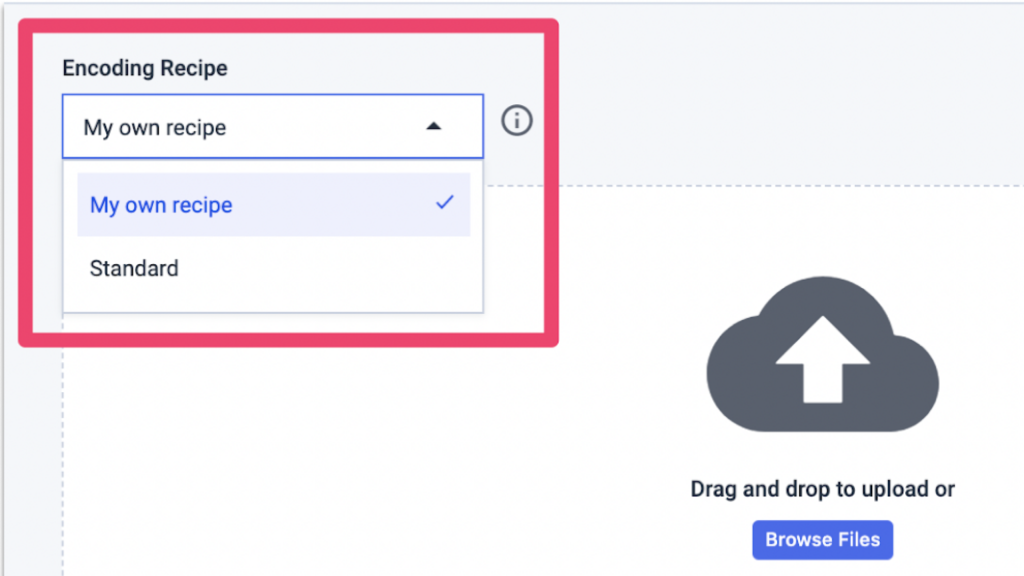
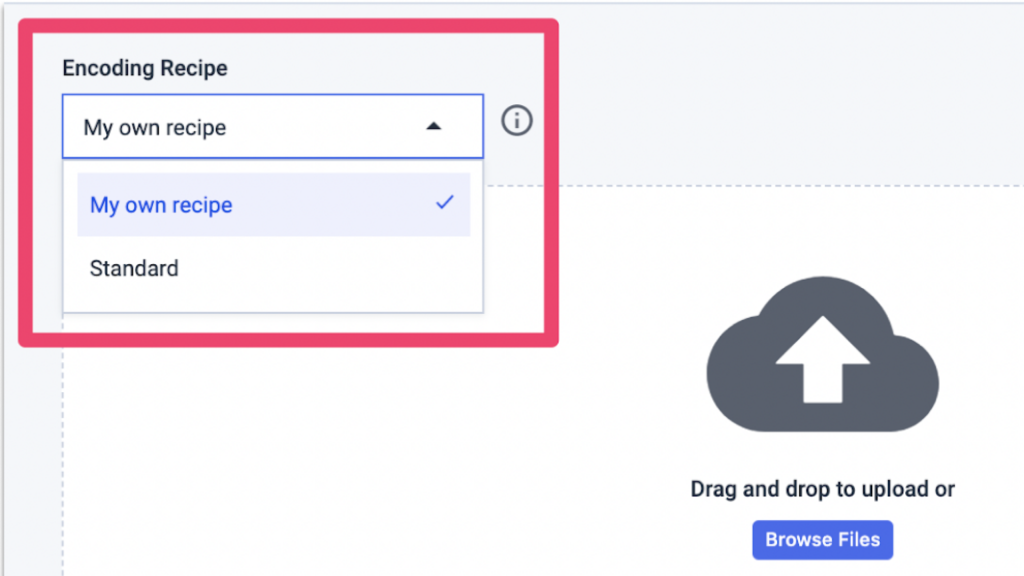
Consultez
cet article
pour en savoir plus sur les recettes d’encodage (rendus et débits).
Pendant que vos vidéos sont téléchargées, vous pourrez effectuer différentes actions en même temps, telles que
- Modifiez le titre de votre vidéo comme indiqué ci-dessous.
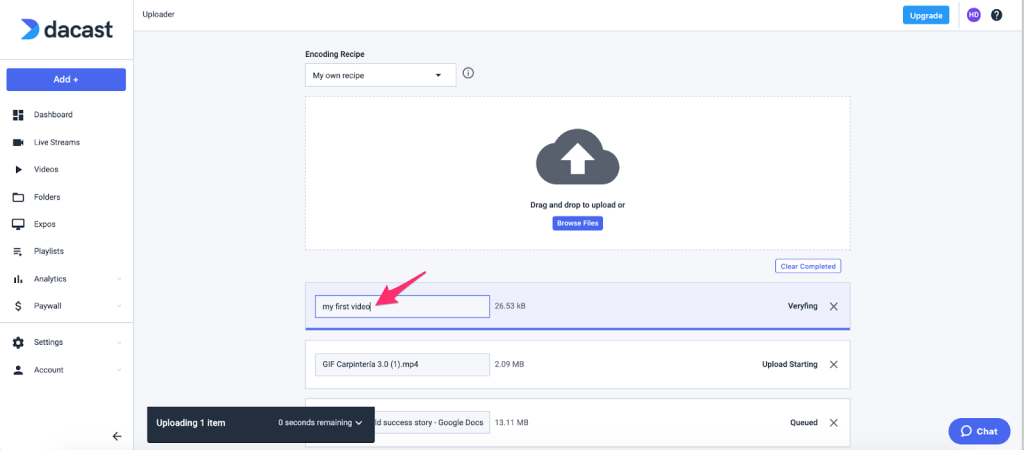
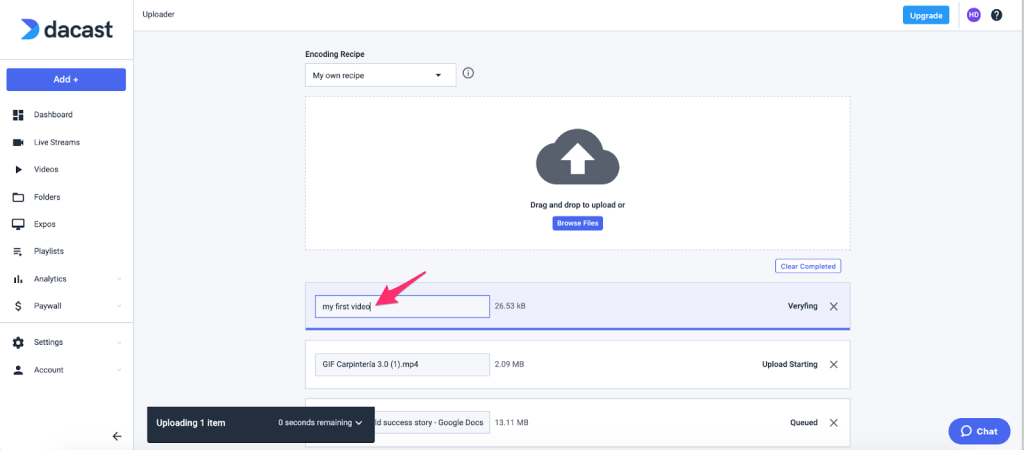
- Vous pouvez vous déplacer dans l’application et continuer à travailler pendant que vos vidéos sont téléchargées sans avoir à rester sur la page de téléchargement.


- Vérifiez la progression de vos téléchargements en cliquant sur l’icône en forme de flèche de la fenêtre de téléchargement, comme indiqué ci-dessous.
![]()
![]()
Une fois le téléchargement effectué, vous pourrez copier et coller vos codes d’intégration et votre lien de partage en cliquant sur l’icône de copie comme indiqué ci-dessous.


Enfin, vous pourrez cliquer sur vos vidéos à partir du chargeur ou de la fenêtre de chargement (comme indiqué ci-dessous) et modifier les métadonnées de votre vidéo directement à partir de là :


Méthode 2 : Téléchargement en masse sur AWS S3
Cette fonction permet aux clients de télécharger un grand nombre de fichiers ou des fichiers vidéo uniques de grande taille hébergés sur AWS S3.
Vous devrez saisir vos informations d’identification d’AWS S3 pour lancer le téléchargement en masse vers votre compte Dacast.
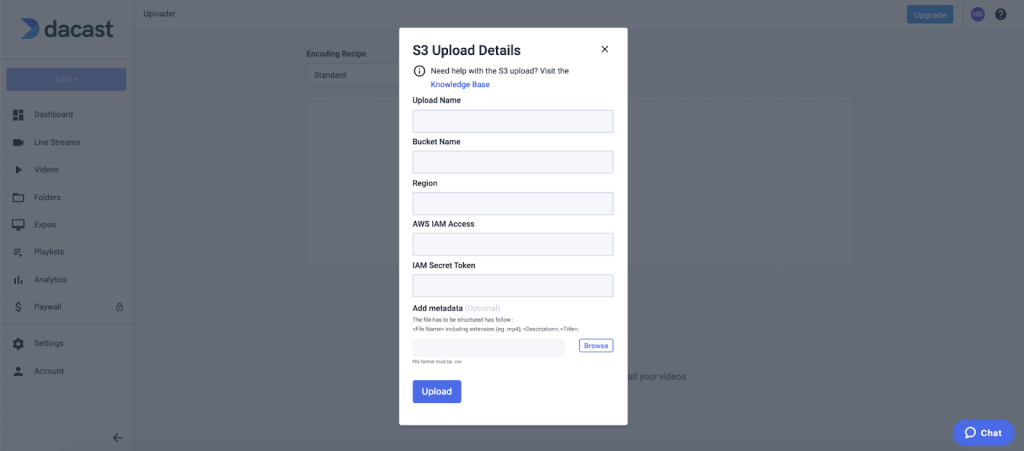
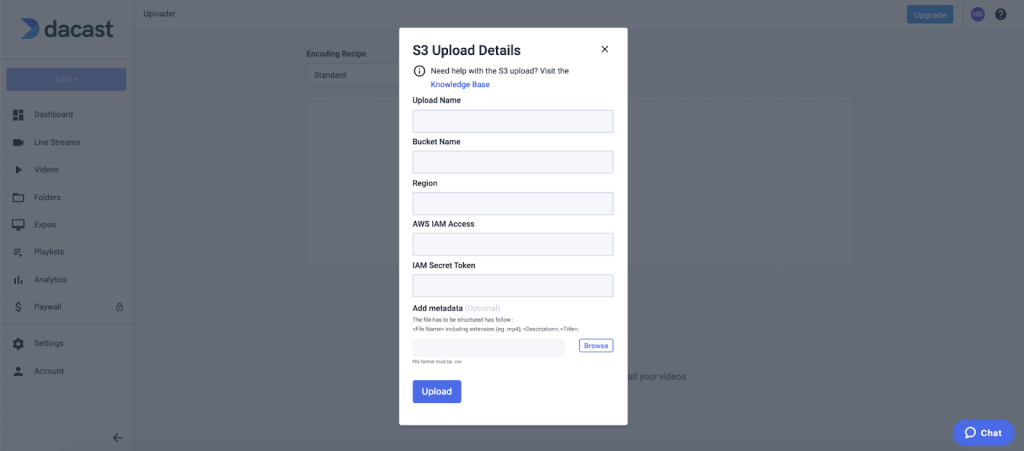
Notez que les informations d’identification doivent être saisies exactement comme elles sont affichées dans votre console AWS. Avant d’aller plus loin, nous vous invitons à revoir comment créer un seau AWS S3 dans
cet article
.
Examinons maintenant de plus près chacune de ces informations d’identification et la manière de les obtenir, étape par étape :
- Nom du téléchargementCette entrée vous aidera à suivre vos téléchargements en masse avec votre libellé. N’hésitez pas à utiliser votre propre nom ; cela n’a rien à voir avec AWS S3.
Exemple de nom de téléchargement valide : Mon premier téléchargement en masse
- Nom du seau: Connectez-vous à AWS (Amazon Web Services) et accédez à votre console de gestion S3.
Cliquez sur le nom du godet S3 dans la liste.
S’il est toujours dans son état d’accès par défaut, il devrait être indiqué “Buckets and objects not public” à côté.
Exemple de nom de seau valide : my-hosted-content - Région: Sur votre compte AWS, cliquez sur le nom du seau S3 souhaité.
Cliquez sur l’onglet Propriétés en haut de la page.
Vous verrez maintenant la région pour le seau sélectionné, ainsi que de nombreuses autres propriétés.
Exemple de région
région valide
: us-east-1
- Accès IAM AWS et Token secret IAM
– Ouvrez la console IAM.
– Dans le menu de navigation, cliquez sur Utilisateurs.
– Sélectionnez votre nom d’utilisateur IAM.
– Cliquez sur Actions de l’utilisateur, puis sur Gérer les clés d’accès.
– Cliquez sur Créer une clé d’accès.
Exemple d’ID de clé d’accès IAM valide : AKIAI7SFOCTF7EXEMPLE
Exemple de clé d’accès secrète valide : wKalrXUtnTOTO/K7MDENG/bPvRfiCYEXAMPLEKEY
Veuillez noter que pour des raisons de sécurité, vos identifiants AWS S3 sont cryptés et seront supprimés de notre base de données après 24h d’inactivité sur le bucket dédié.
- Ajouter des métadonnéesCette option vous permet de personnaliser les métadonnées sur le contenu du téléchargement en masse au moyen d’un fichier .csv.
Pour ce faire, le fichier .csv doit être structuré comme suit : <Nom du fichier> y compris l’extension (par exemple .mp4) ; <Description>; <Titre>;
Chargement de vos fichiers à partir de Google Drive
Nous comprenons à quel point il est fastidieux de télécharger des dizaines de fichiers un par un. Laissez notre outil de téléchargement de vidéos en masse sur Google Drive vous épargner ces tracas.
Cette fonction permet aux aux clients qui ont des forfaits avec cette de télécharger un grand nombre de fichiers ou un ou plusieurs fichiers vidéo uniques de grande taille hébergés sur Google Drive.
- Allez dans Charger une vidéo et sélectionnez Google Drive.
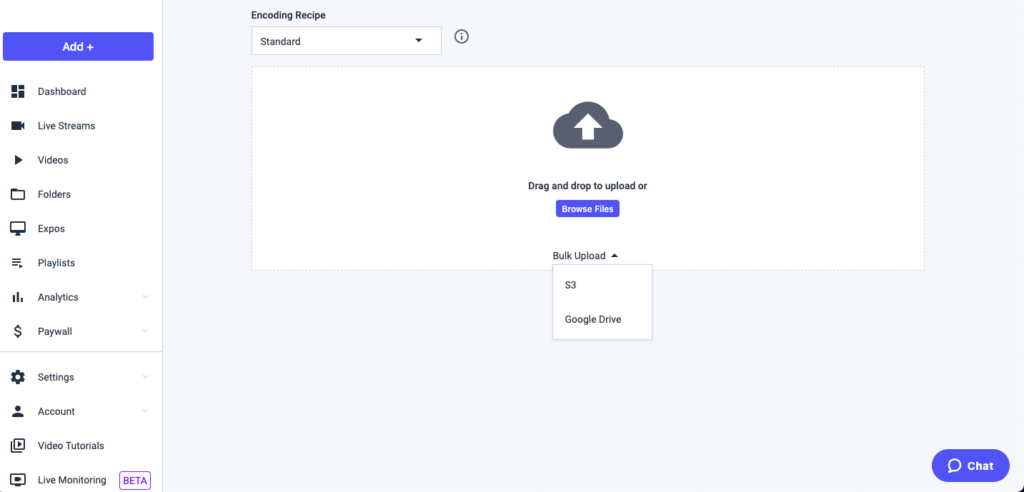
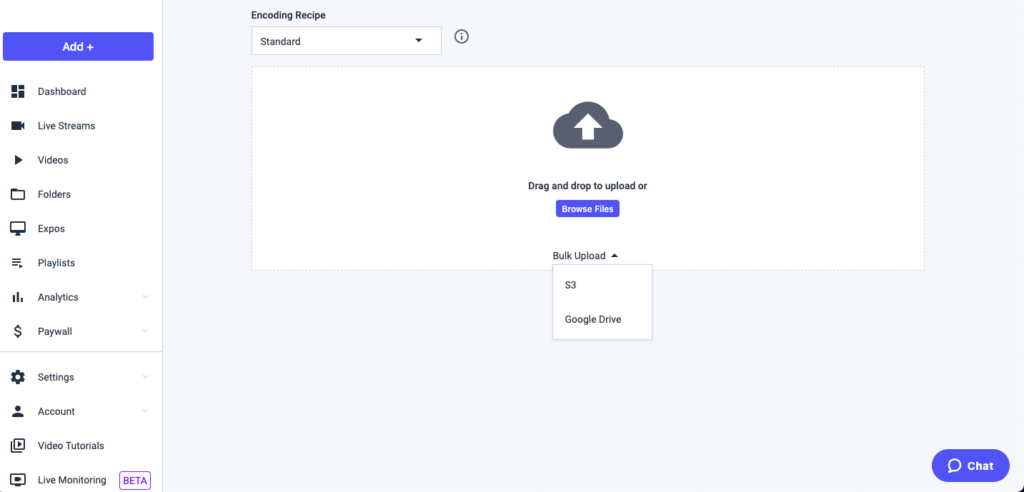
2. Sélectionnez votre compte Google.
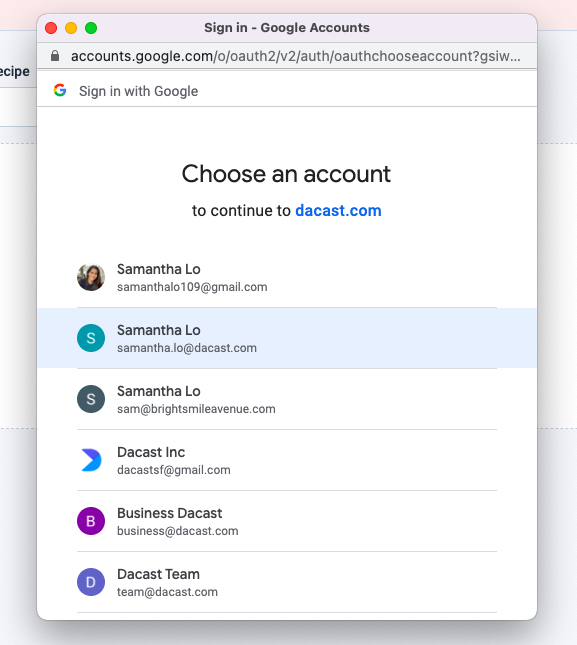
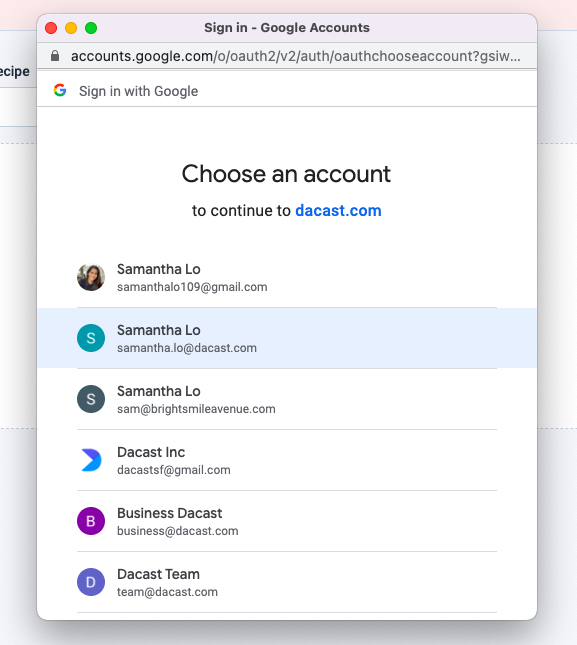
3. Si vous souhaitez charger un dossier entier de vidéos, cliquez sur le dossier souhaité, puis sélectionnez.
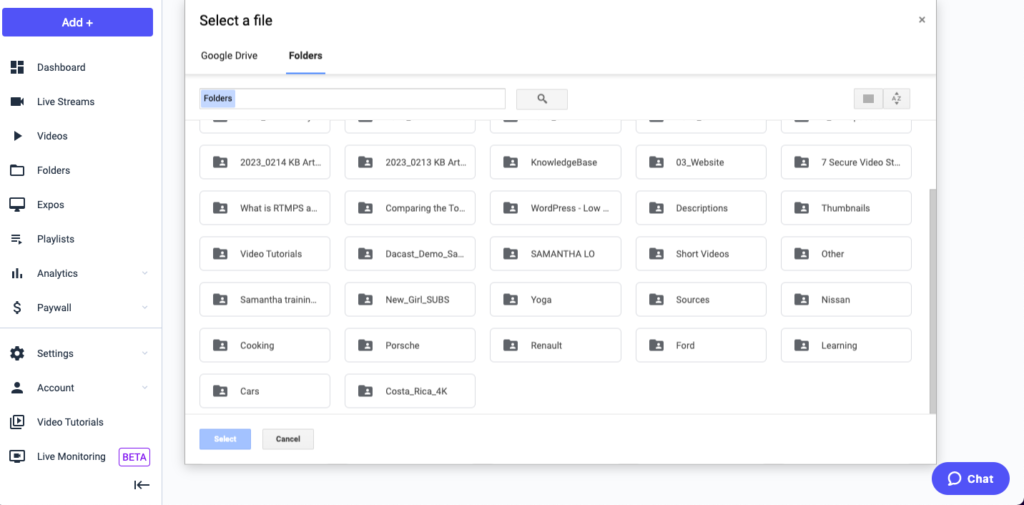
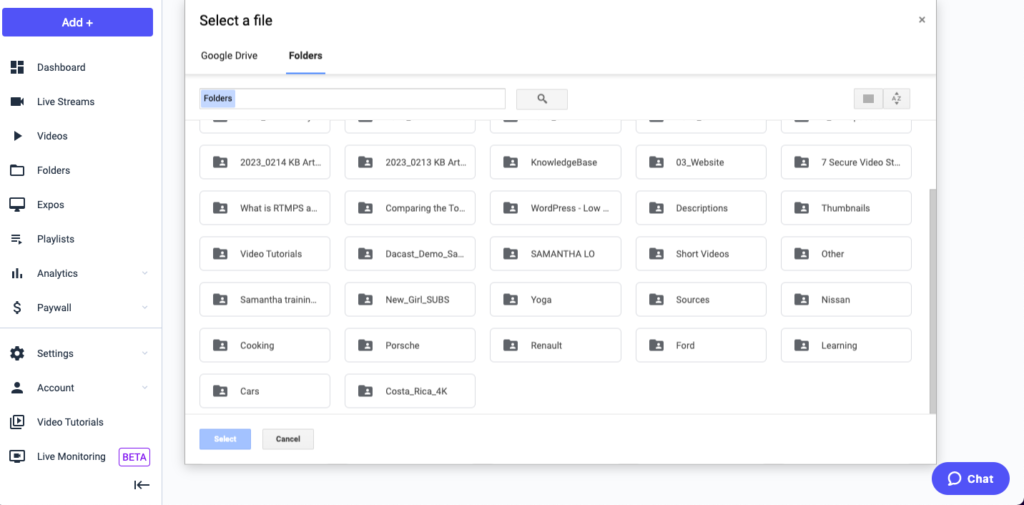
4. Si vous souhaitez charger plusieurs vidéos dans un fichier, double-cliquez sur le nom du fichier, maintenez la touche Commande enfoncée et cliquez sur les fichiers que vous souhaitez charger. Cliquez ensuite sur sélectionner.
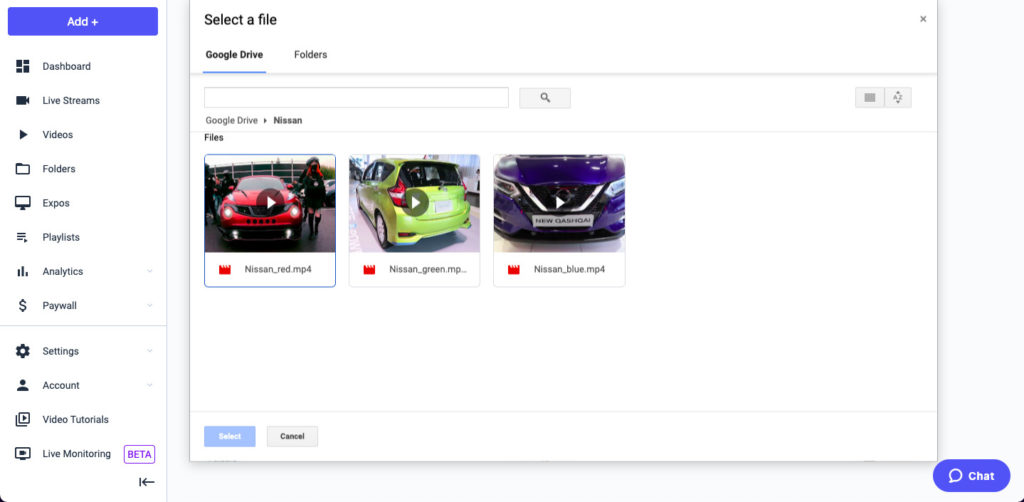
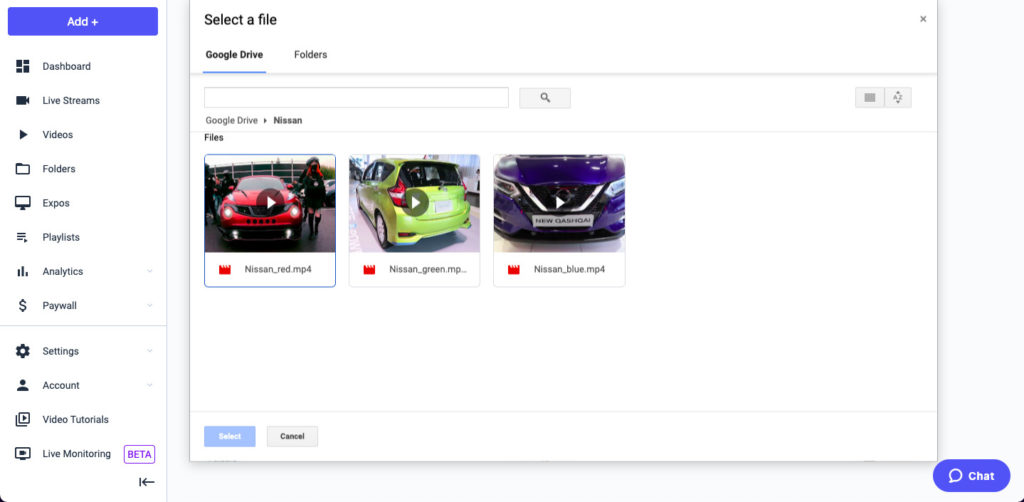
5. Vous recevrez une notification par courriel dès que vos fichiers seront téléchargés.
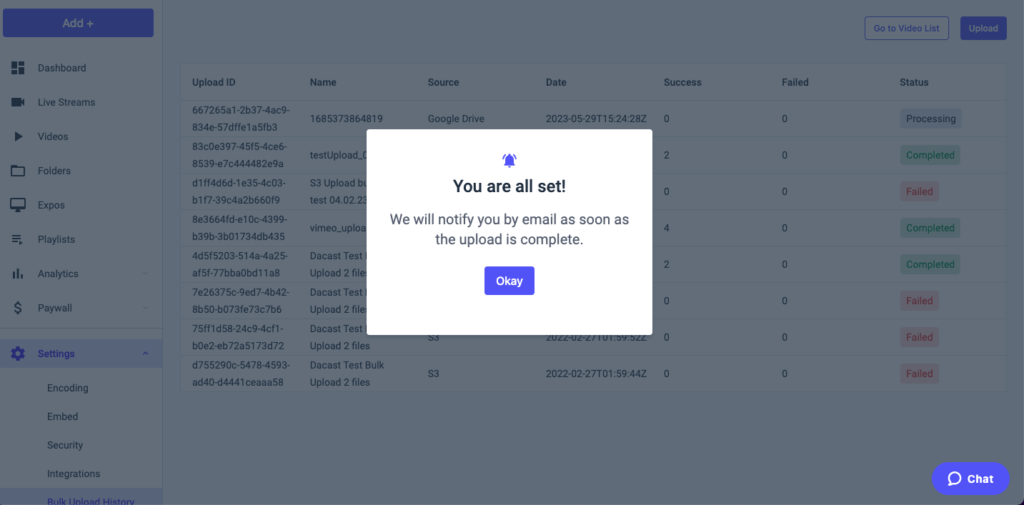
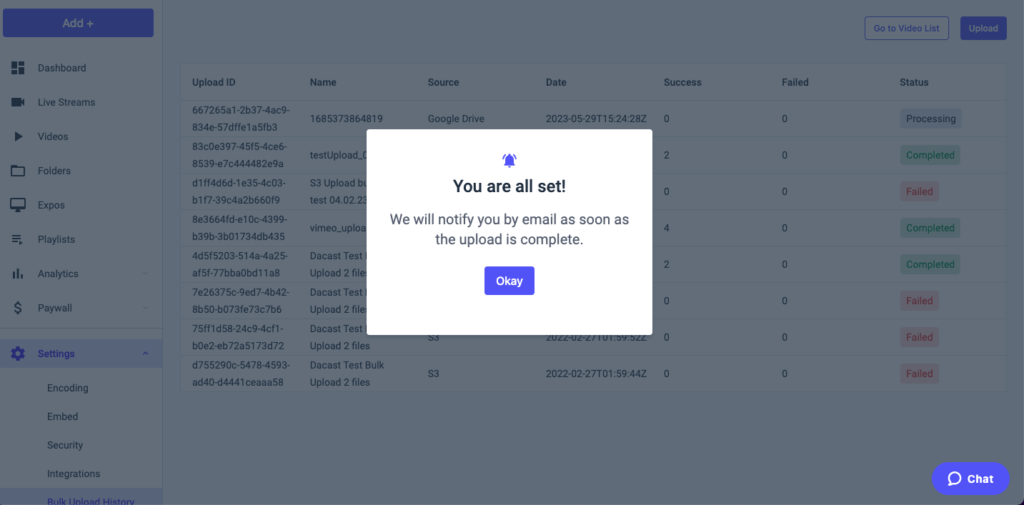
Vous avez des questions, besoin d’aide ou d’accès à cette fonctionnalité ? Veuillez nous contacter.
Vous n’êtes pas encore utilisateur de Dacast et vous souhaitez l’essayer sans risque pendant 14 jours ? Inscrivez-vous dès aujourd’hui pour commencer.
Ressources complémentaires
- Comment supprimer les vidéos téléchargées
- Conseils sur le téléchargement de vidéos pour la diffusion en continu avec Dacast
- Si je télécharge un contenu vidéo, est-il disponible au téléchargement par la suite ?

