TUTORIEL VIDÉO :
Cette vidéo explique étape par étape comment démarrer la diffusion en direct sur une chaîne Dacast en utilisant la version Dacast du logiciel de diffusion OBS Studio avec des fonctions d’encodage intégrées.
TUTORIEL ÉCRIT :
La version espagnole est disponible ici.
Dans ce tutoriel, nous expliquerons étape par étape comment démarrer la diffusion en direct sur un canal Dacast live à l’aide du logiciel de diffusion OBS Studio logiciel de diffusion (disponible gratuitement). Notez que ce guide est valable pour Mac et PC.
Avant de commencer, vous devez télécharger la dernière version d’OBS Studio ; si vous ne l’avez pas, vous pouvez la télécharger ici.
Une fois téléchargé, cliquez sur l’option de gauche comme indiqué ci-dessous pour démarrer OBS :
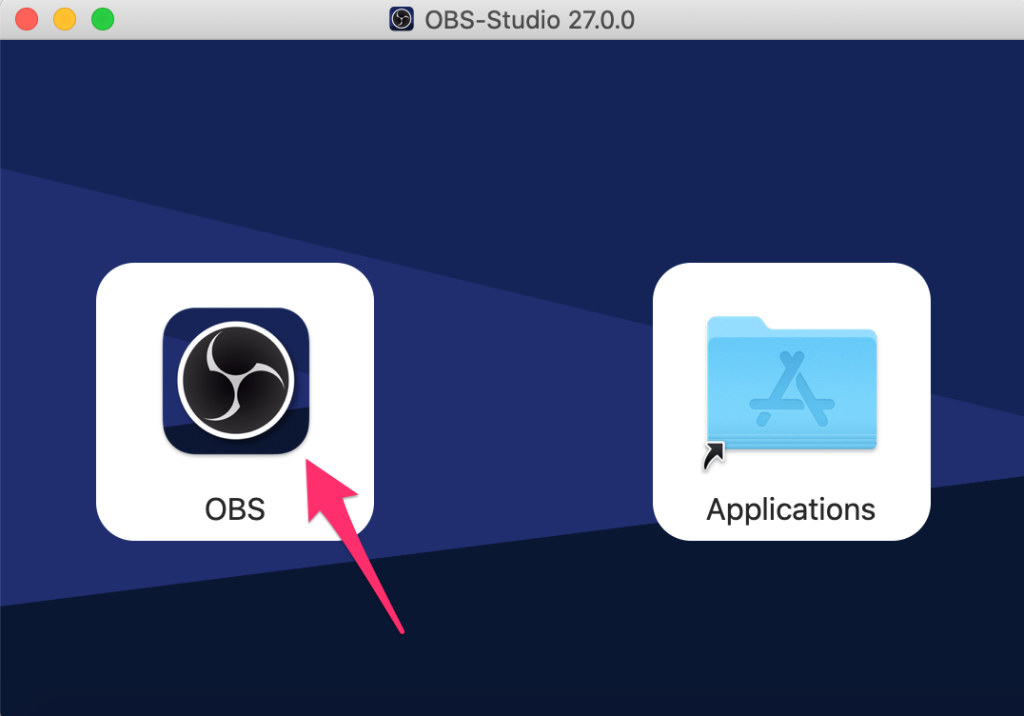
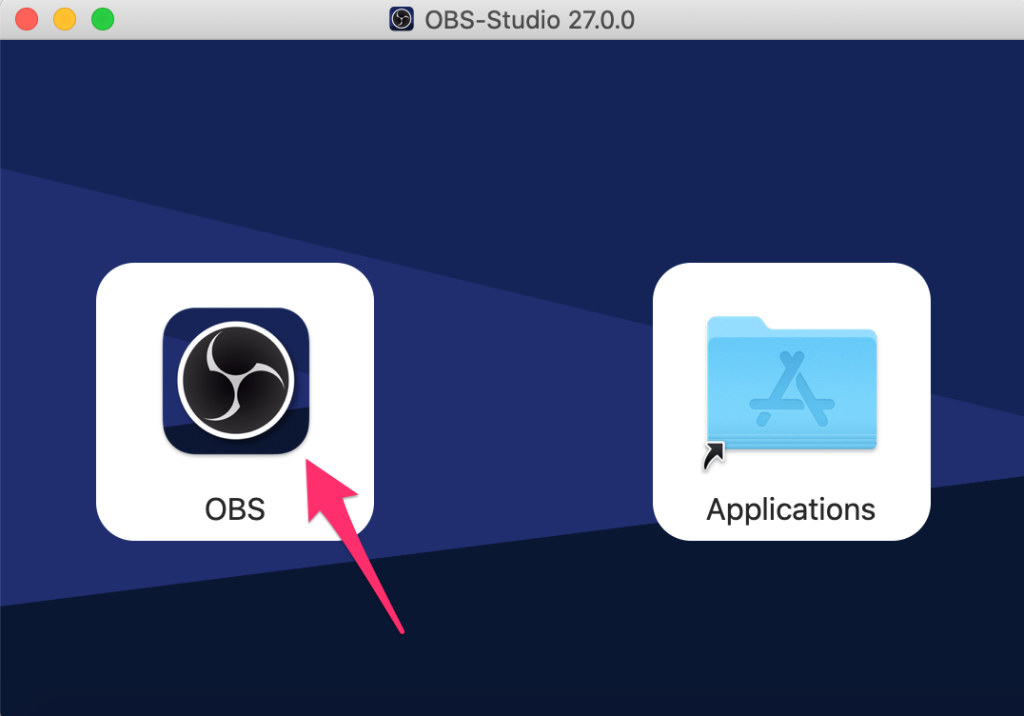
Etapes de votre compte Dacast
Dans votre compte Dacast allez dans la section Flux en direct section.
Dans cette section, vous pouvez diffuser à partir d’une diffusion en direct existante ou créer une nouvelle diffusion en direct.
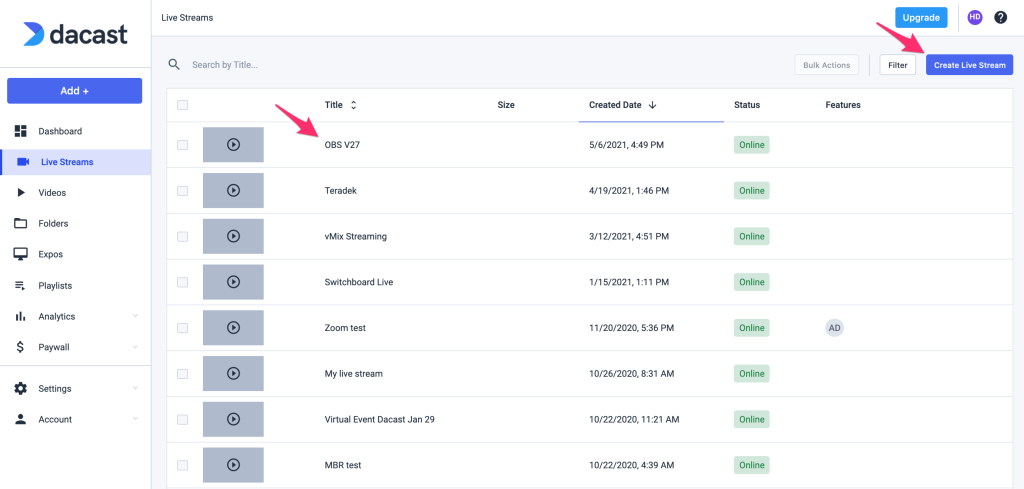
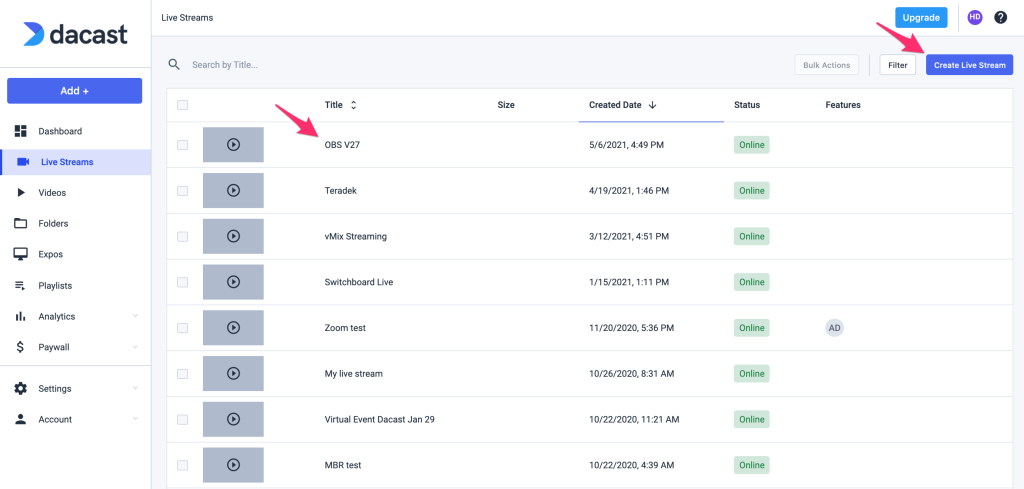
Dans cet exemple, nous diffuserons notre flux en direct existant appelé “OBS V27”. Pour ce faire, je vais cliquer sur le titre du flux en direct pour ouvrir les paramètres.
Une fois dans le flux en direct de votre choix, cliquez sur “Encoder Setup” (configuration de l’encodeur), comme indiqué ci-dessous :


Vous devriez maintenant voir cette fenêtre :
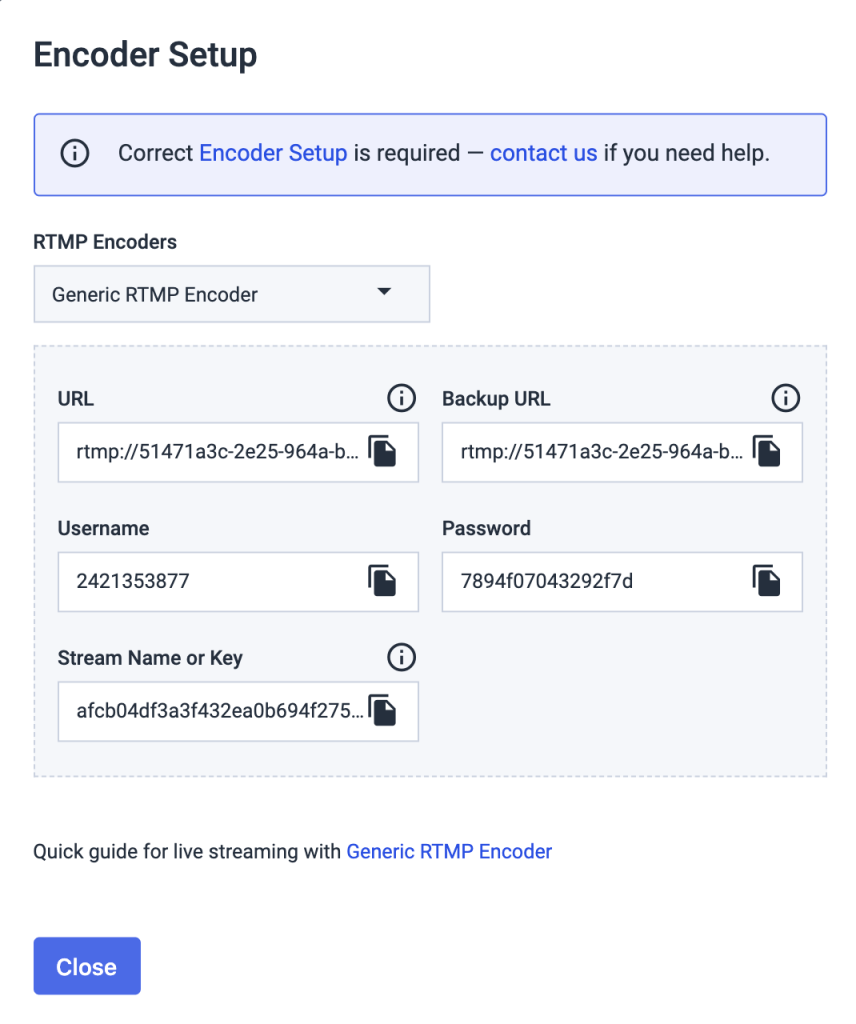
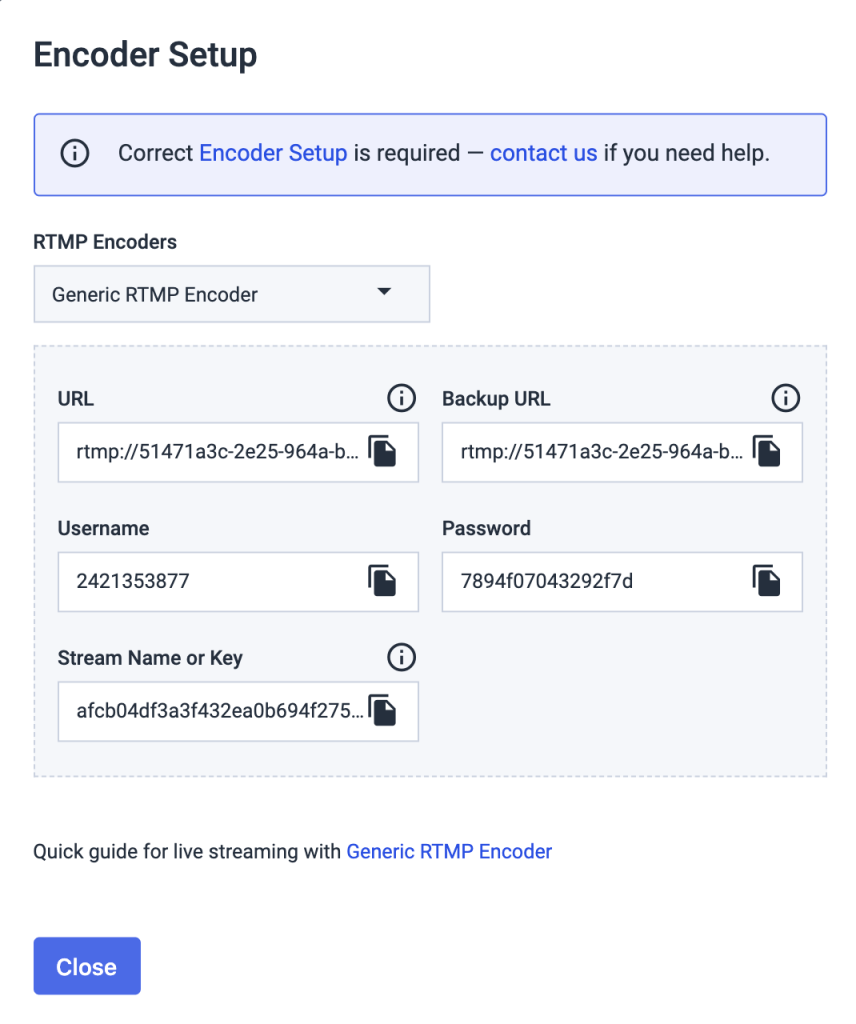
Dans le menu déroulant, sélectionnez “OBS Open Broadcaster Software” comme indiqué ci-dessous :
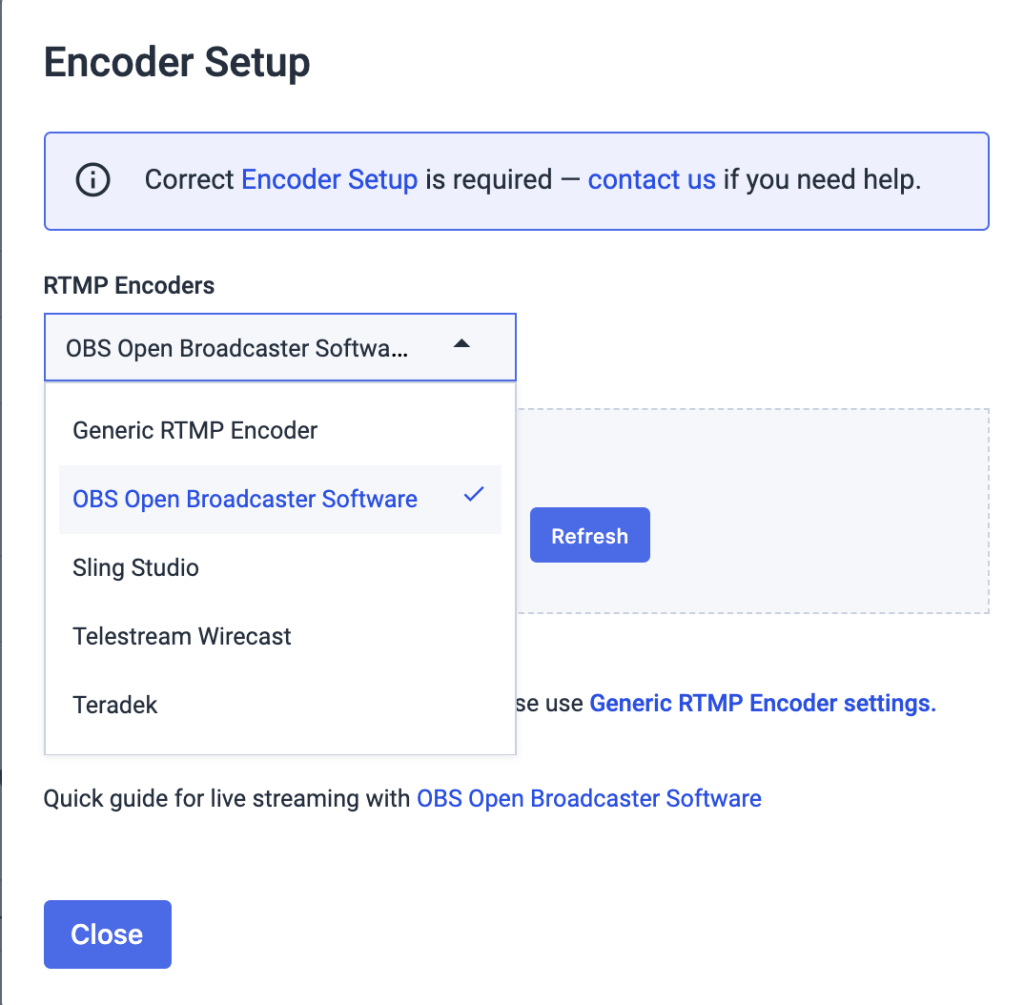
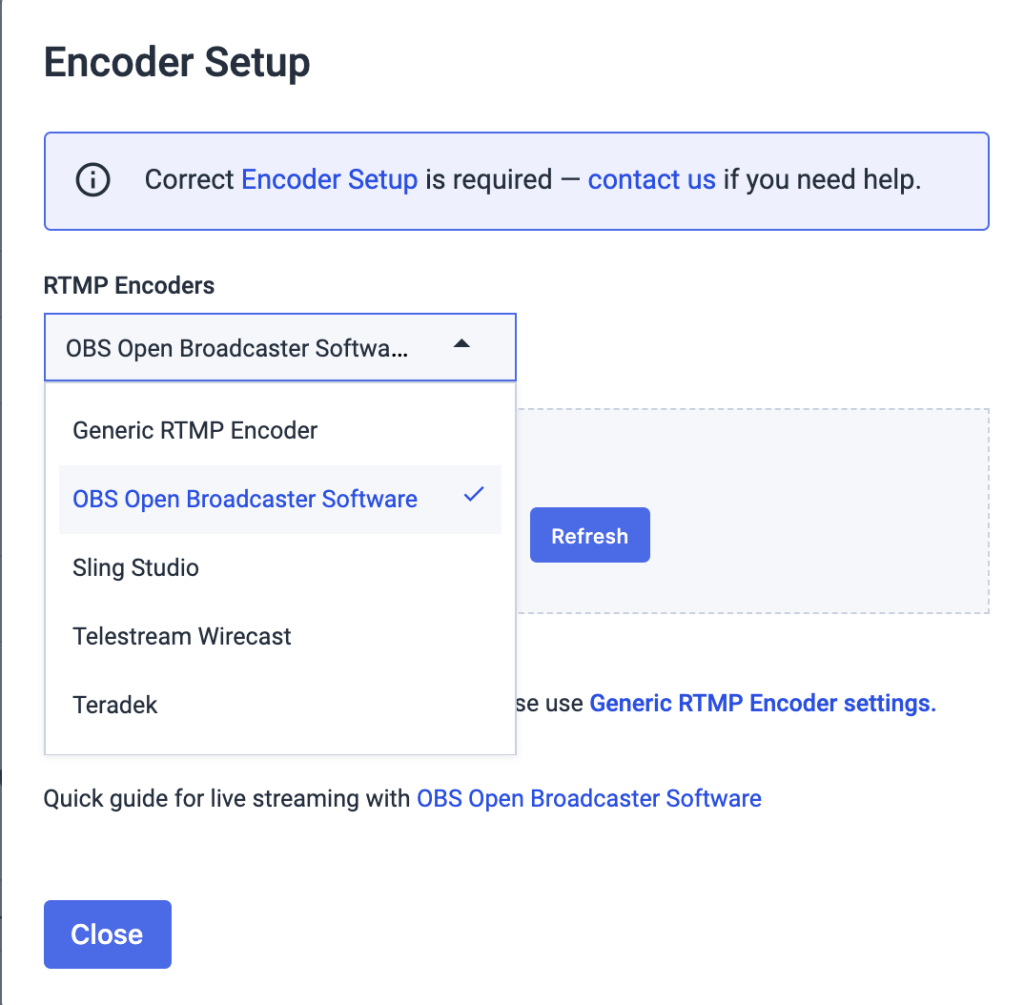
Vous devriez maintenant voir les informations suivantes :
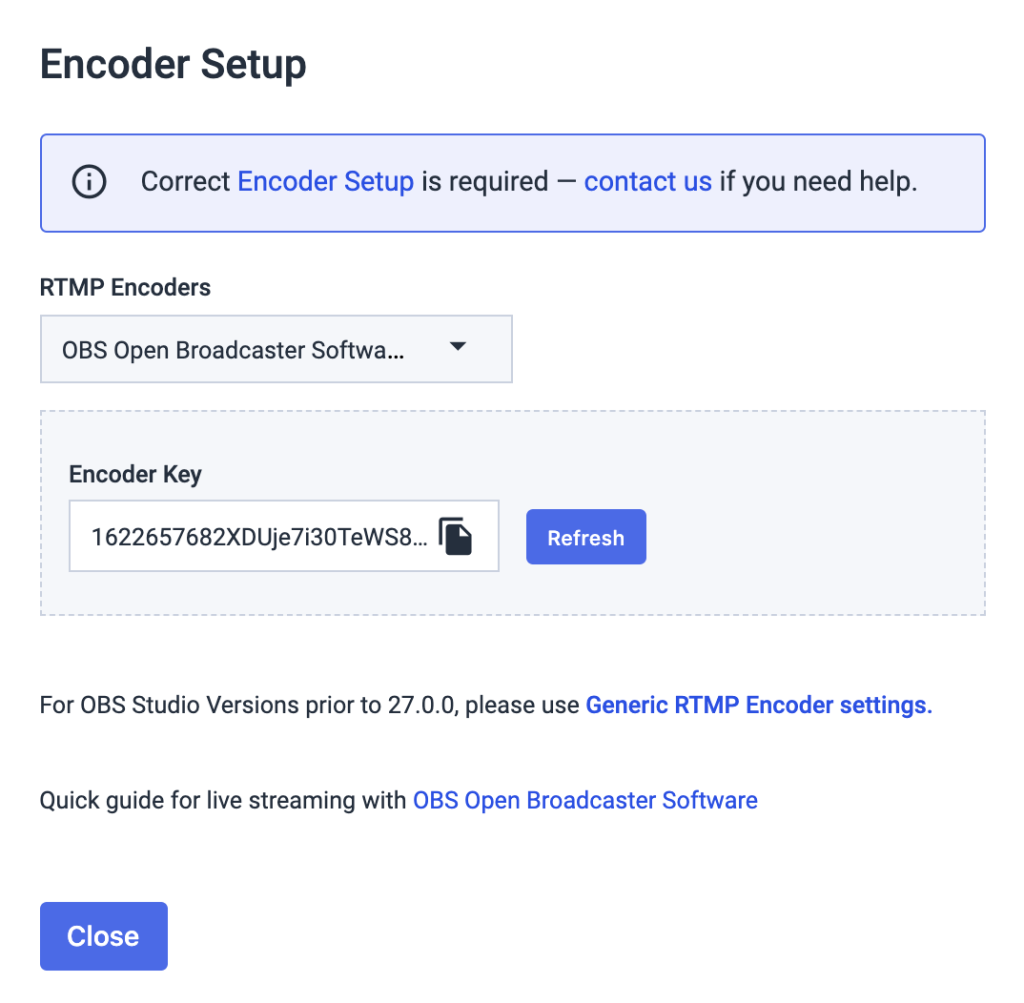
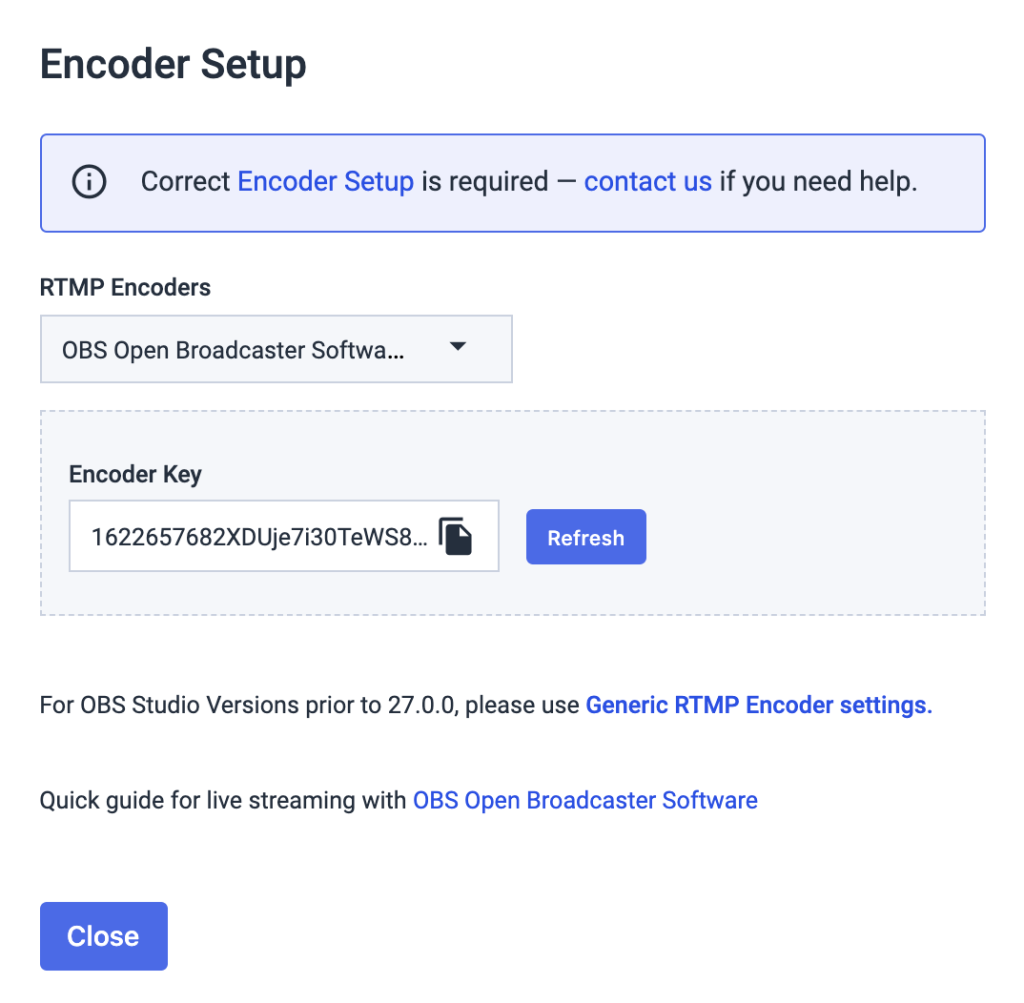
Dans cette fenêtre, vous trouverez toutes les informations dont vous aurez besoin pour entrer dans l’OBS.
Étapes dans OBS Studio
Allez maintenant dans la fenêtre OBS que vous avez laissée ouverte plus tôt. Une fenêtre similaire devrait s’afficher :
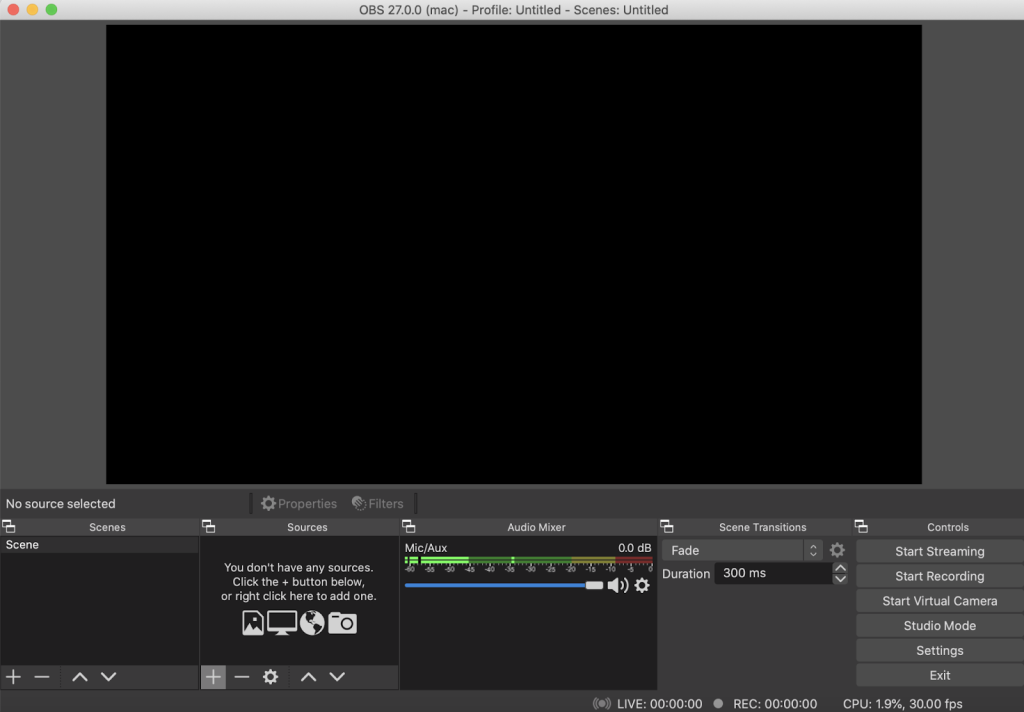
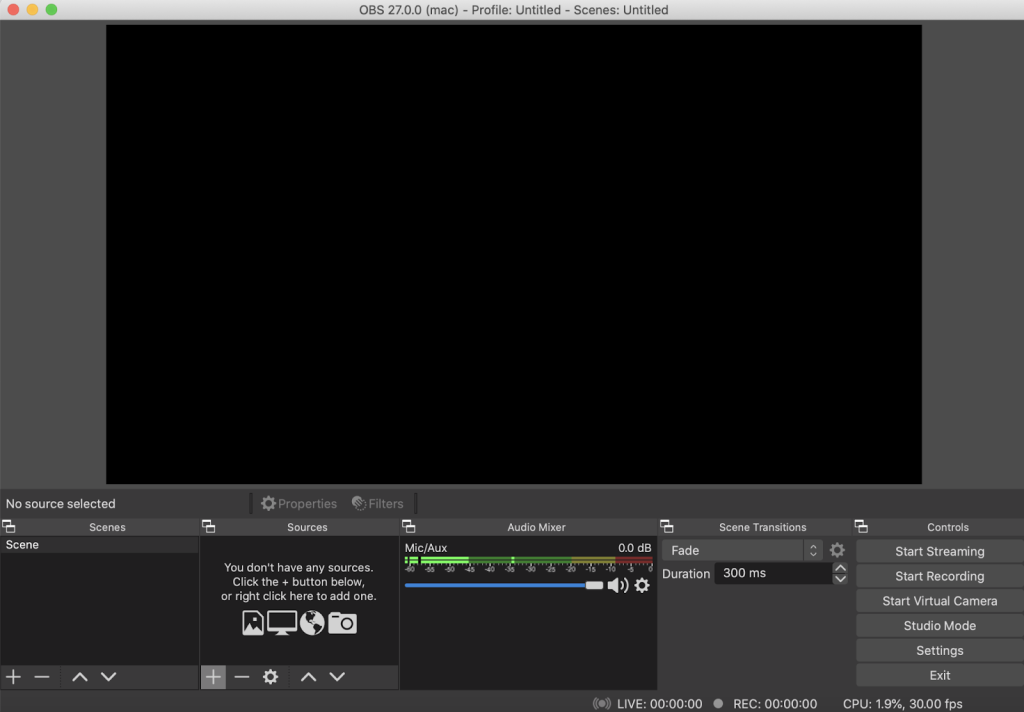
1 – Ajouter une ou plusieurs sources de flux :
Avec OBS Studio ouvert, la première étape consiste à ajouter la source de flux à OBS. Pour ce faire, cliquez sur l’icône plus (+) sous Sources, et choisissez Périphérique de capture vidéo comme indiqué ci-dessous :
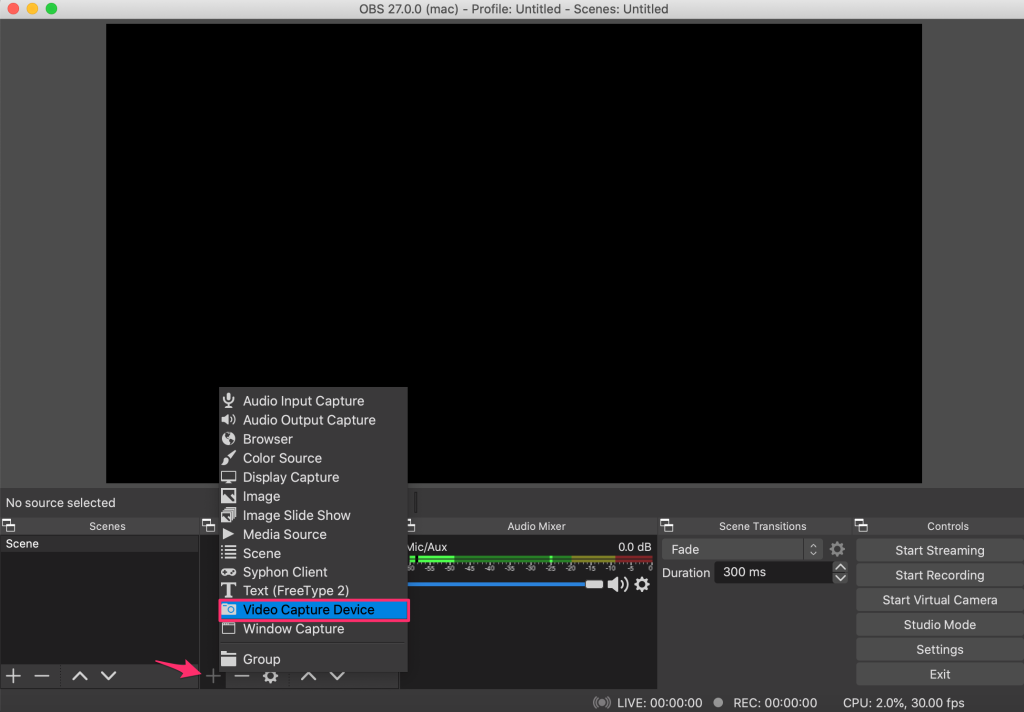
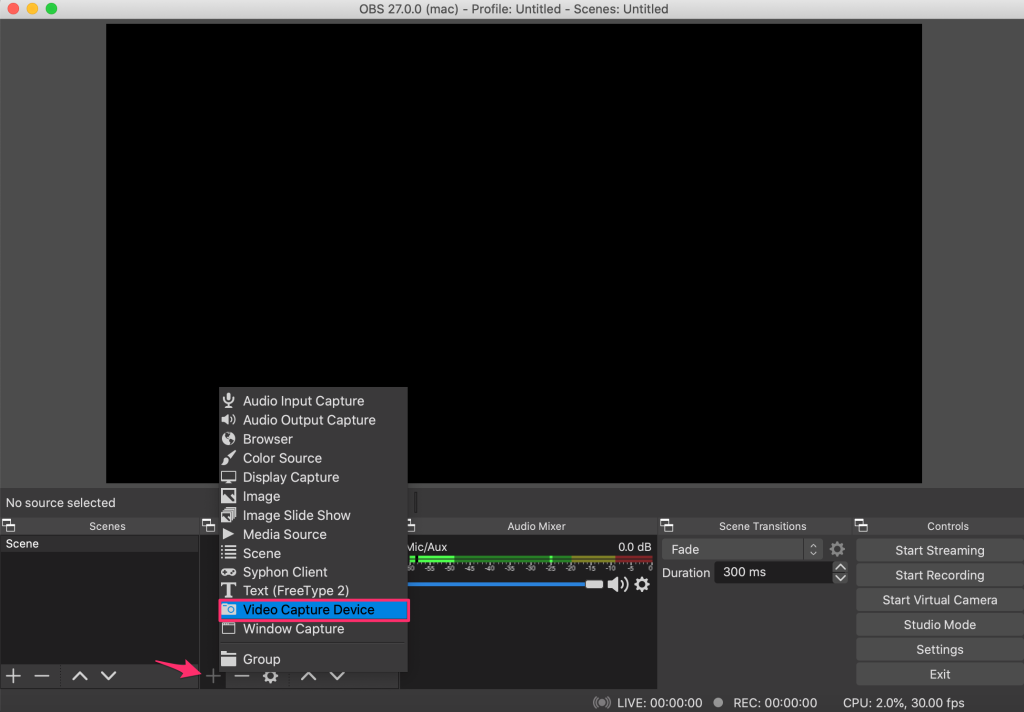
Dans notre cas, nous utiliserons notre webcam, nous sélectionnerons donc “Create New” et changerons le nom de la source en “webcam”, puis nous cliquerons sur OK. La webcam apparaît dans cette liste et nous cliquons sur OK pour l’ajouter :
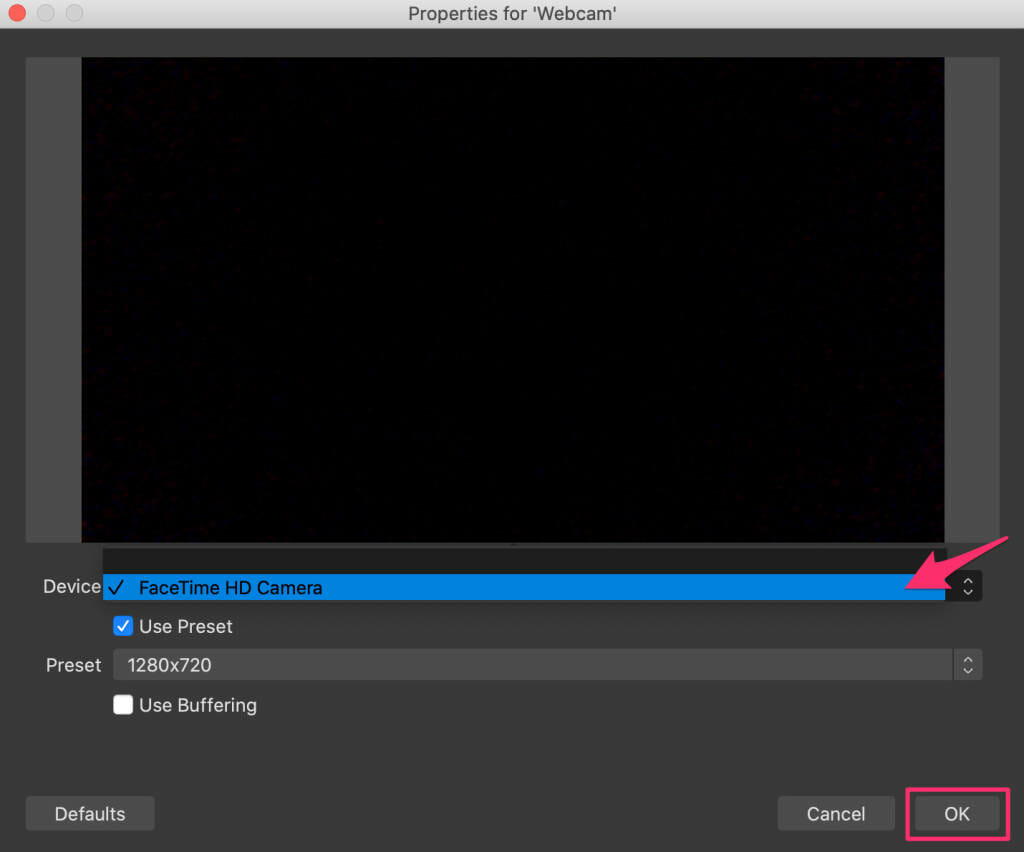
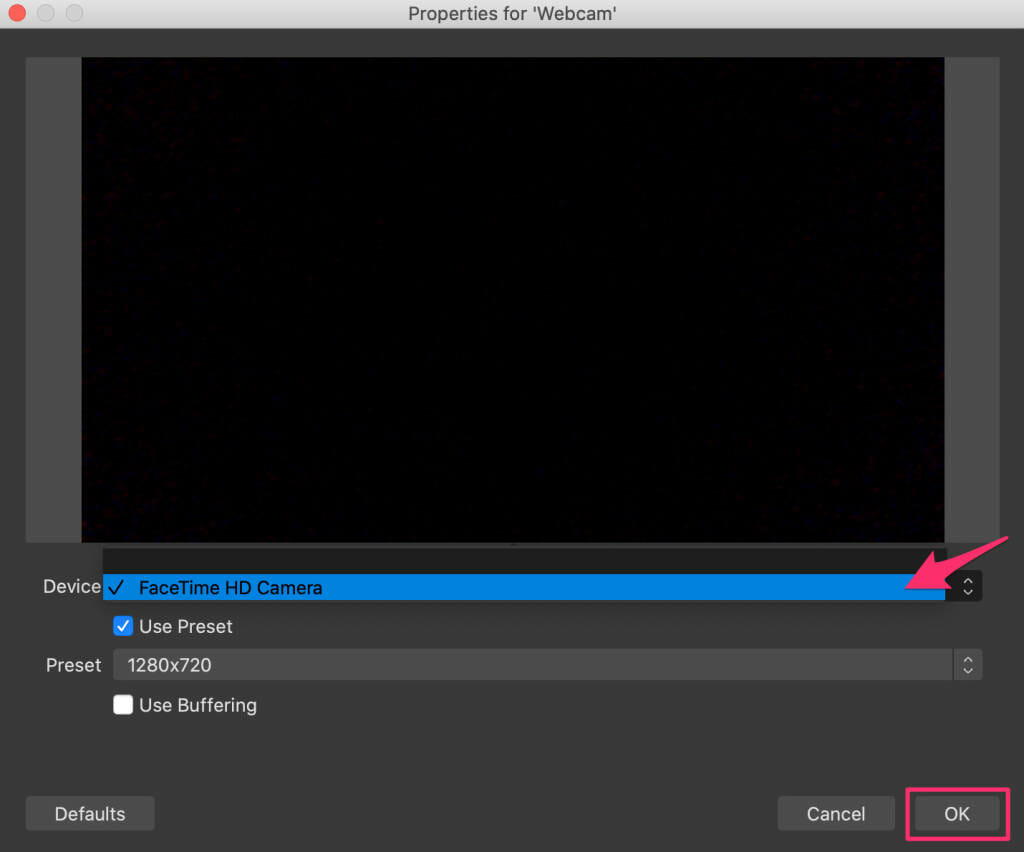
Dans la fenêtre de prévisualisation, vous pouvez dimensionner et positionner la fenêtre de la webcam.
Ensuite, nous allons ouvrir les paramètres d’OBS en cliquant sur l’option Paramètres dans le coin inférieur droit.
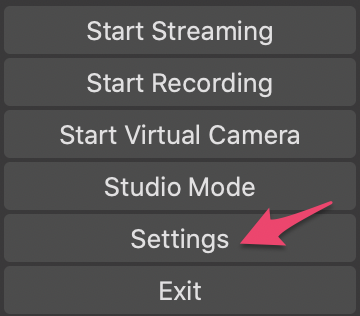
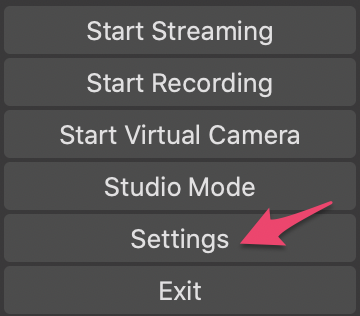
Dans le menu de gauche, ouvrez les paramètres de flux. Dans le champ Service, sélectionnez l’option Dacast comme indiqué ci-dessous :
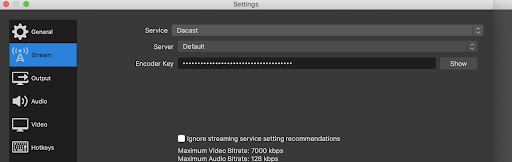
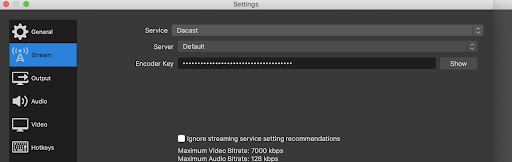
Il ne vous reste plus qu’à copier la clé de l’encodeur fournie par votre compte Dacast, dans la fenêtre Encoder Setup que nous avons laissée ouverte précédemment :


Et collez-la dans le champ Encoder Key (Clé de l’encodeur) d’OBS :
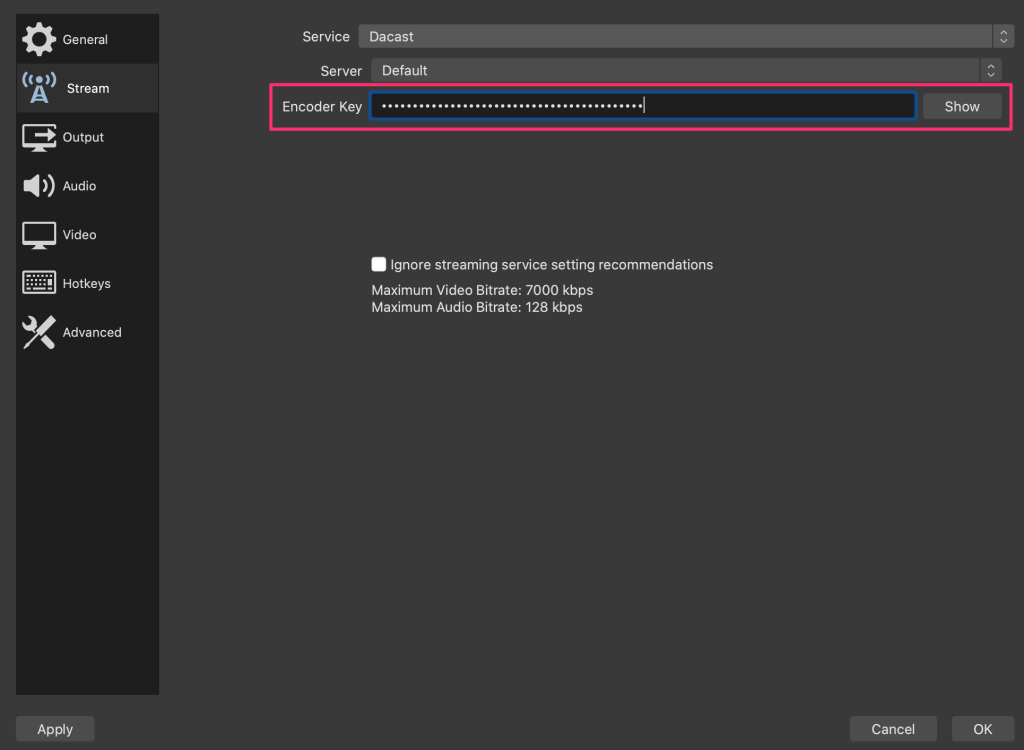
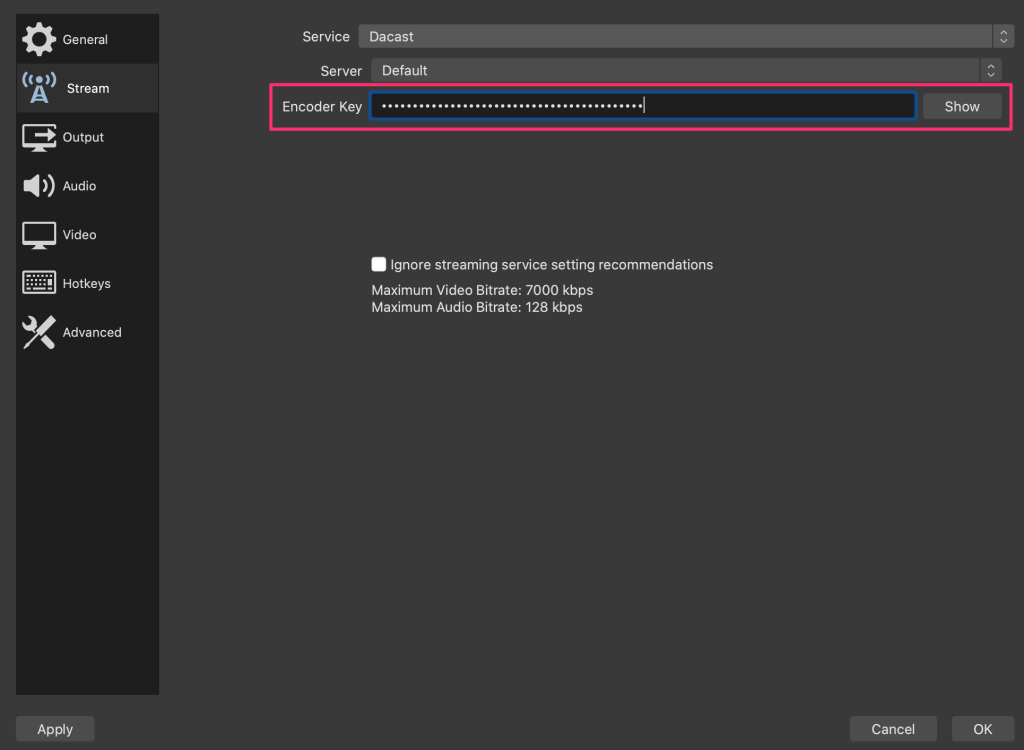
Lorsque vous avez terminé, vous pouvez cliquer sur OK.
Vous êtes maintenant prêt à diffuser en direct, mais avant de commencer, nous vous recommandons de jeter un coup d’œil à la page de configuration et de paramétrage de l’encodeur
ici
, pour assurer la meilleure compatibilité avec Dacast et OBS Studio.
Une fois que vous avez revu la configuration de votre encodeur, vous pouvez cliquer sur Start Streaming sur le panneau général d’OBS à droite. Le voyant vert et le compteur de temps vous indiquent que tout va bien.
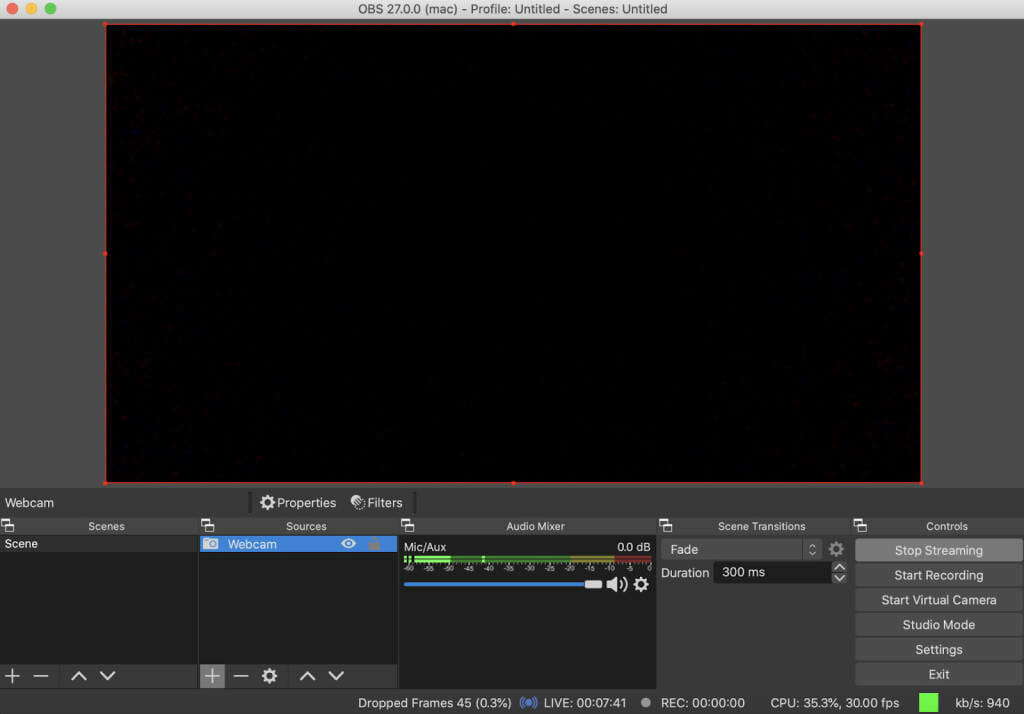
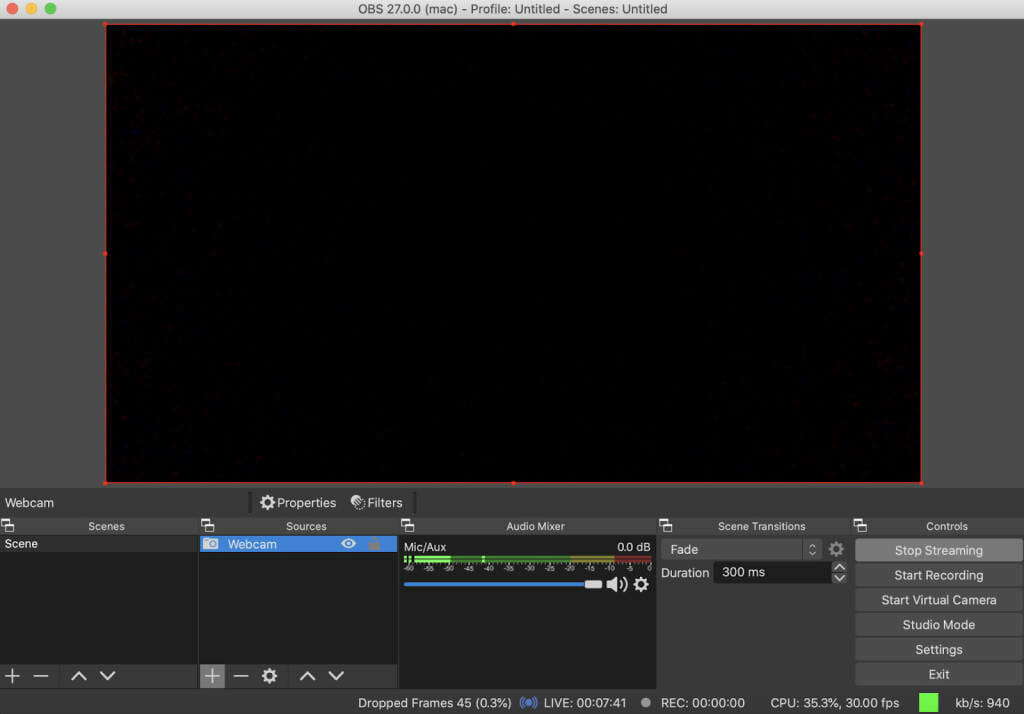
De retour à votre flux en direct dans votre compte Dacast, fermez la fenêtre Encoder Setup.
Dans l’onglet Général, il existe deux options pour prévisualiser votre diffusion en direct, toutes deux dans la section Partage :
- Lien de partage : copiez et collez ce lien dans un nouvel onglet du navigateur pour voir votre diffusion en direct. Vous le partagerez également avec vos téléspectateurs par la suite.
- Aperçu : un moyen rapide de tester votre flux en direct.


Vous devriez maintenant voir votre flux en direct correctement. Vous êtes prêt à le partager avec vos spectateurs via les différentes options de partage.
Pour passer en direct, assurez-vous que l’option Live Stream Online est activée, comme indiqué ci-dessous :


Si vous activez l’option Live Stream Online, n’oubliez pas de cliquer sur Save en bas de la page.
Vous rencontrez des difficultés avec votre flux en direct ? Consultez nos 10 conseils pour dépannage des problèmes liés à la diffusion en direct en direct.
Vous avez des questions, besoin d’aide ou d’accès à cette fonctionnalité ? S’il vous plaît nous contacter.
Vous n’êtes pas encore utilisateur de Dacast et vous souhaitez l’essayer sans risque pendant 14 jours ? Inscrivez-vous dès aujourd’hui pour commencer.
Ressources complémentaires
- Meilleures options de logiciels d’encodage de flux en direct
- Tutoriel vidéo sur OBS Studio
- Stream avec OBS Studio pour Mac.
- Stream Utilisation d’OBS Studio pour Windows
- Les meilleurs réglages de l’OBS

 Diffuser
Diffuser Connecter
Connecter Organiser
Organiser Events
Events Business
Business Organizations
Organizations Entertainment and Media
Entertainment and Media API
API Tools
Tools Learning Center
Learning Center Support
Support Support Articles
Support Articles