L’encodage de vos fichiers vidéo avant de les télécharger est certainement une option avec Dacast. Si la taille de vos fichiers est supérieure à 1 Go, nous recommandons en fait d’encoder avec un logiciel dédié avant le téléchargement. Il existe un certain nombre de services gratuits qui vous aideront dans cette tâche. Nous vous recommandons d’essayer soit Handbrake et Zamzar. Quelle que soit la logiciel d’encodage que vous choisissez, assurez-vous de sélectionner un format de sortie que nous prenons actuellement en charge.
Qu’est-ce que l’encodage ?
Avant d’aborder l’encodage de pré-chargement, prenons le temps de discuter de ce qu’est l’encodage et des paramètres d’encodage requis pour Dacast. L’encodage est un processus utilisé pour convertir les fichiers vidéo RAW capturés par une caméra en fichiers numériques adaptés à la diffusion en direct sur Internet.
Paramètres requis pour l’encodeur
Les réglages suivants paramètres de l’encodeur sont nécessaires pour la diffusion en direct avec Dacast, quels que soient la résolution et le débit sélectionnés :
| CODEC VIDÉO | H.264 (x264 peut fonctionner) |
| TAUX D’ENCADREMENT | 25 ou 30 |
| INTERVALLE D’IMAGES CLÉS | 3 secondes (ou 3x la fréquence d’images) |
| SCANNAGE | Progressif |
| ENCODAGE DÉBIT BINAIRE | Constante (CBR) |
| CODEC AUDIO | CAA |
| BITRATE AUDIO | 128 kbps |
| CANAUX AUDIO | 2 (stéréo) |
| TAUX D’ÉCHANTILLONNAGE AUDIO | 48 kHz (48 000 Hz) |
Comment encoder les fichiers vidéo avant de les télécharger
Il y a une chose très importante à noter avant d’entrer dans le vif du sujet. Pour vous assurer que vos vidéos ne sont pas encodées une seconde fois après le téléchargement, vous devez sélectionner “Ne pas encoder” dans votre fichier paramètres d’encodage. Une fois que vous vous êtes assuré que ces paramètres sont corrects, il est temps de commencer.
- Allez dans Settings > Encoding (surligné en rouge sur le côté gauche de l’écran).
- Sélectionnez “Créer une recette” sur la droite.
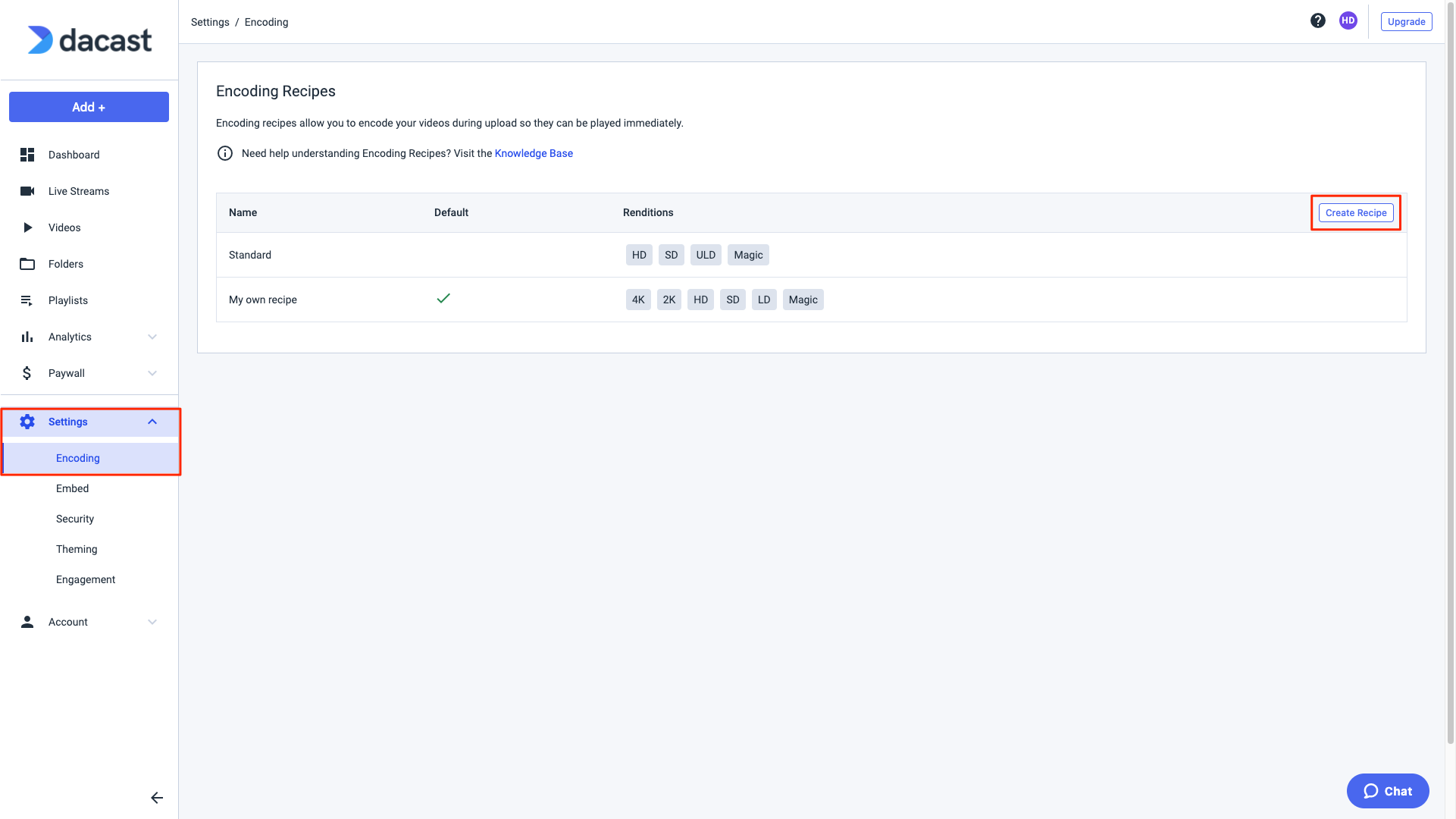
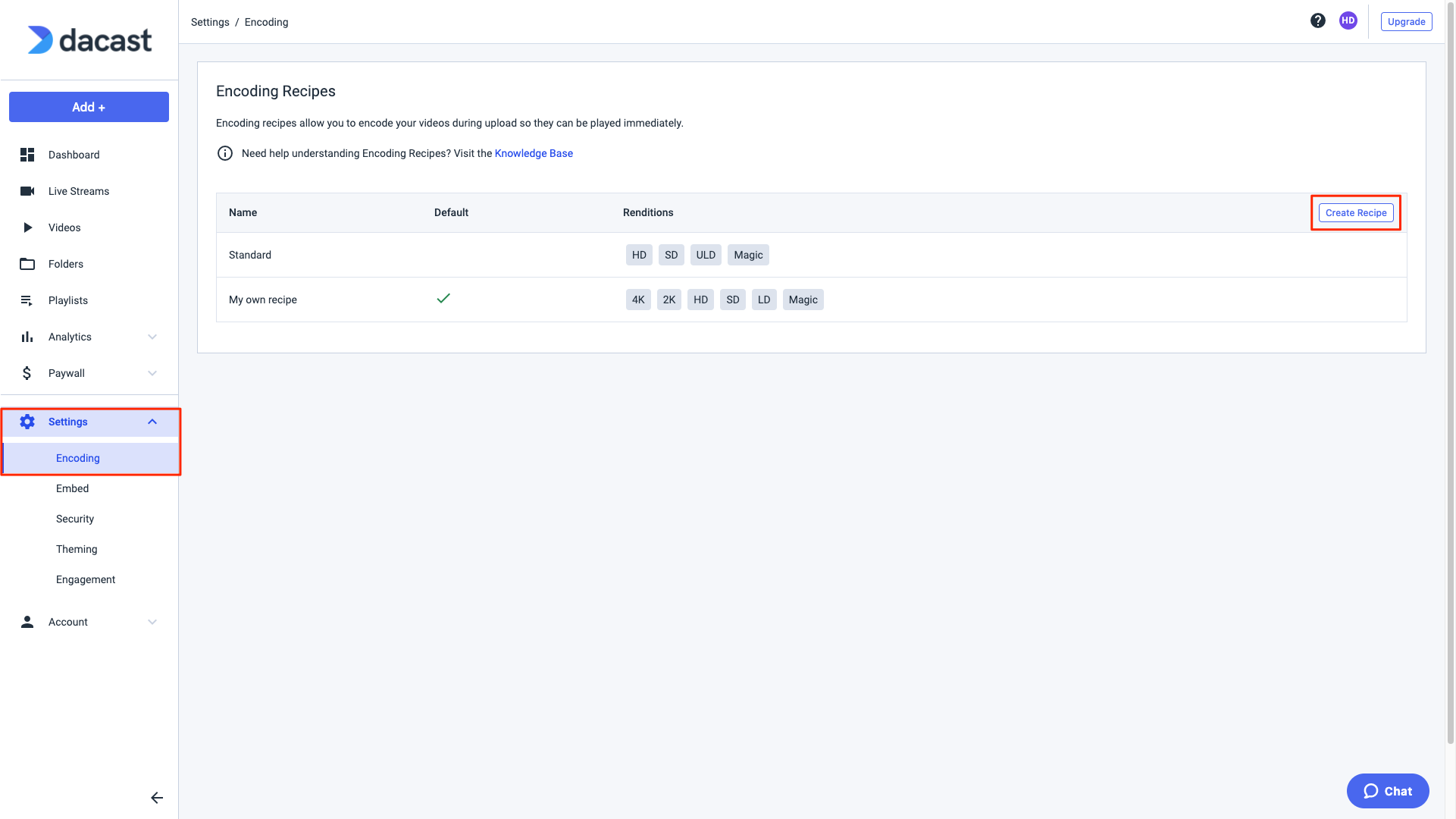
3. Dans l’espace prévu, ajoutez le “Nom de la recette” de votre choix, puis sélectionnez “Suivant” ci-dessous.


Après avoir cliqué sur “Suivant”, vous serez automatiquement amené à l’étape “Préréglages”.
4. Faites défiler jusqu’au bas du menu de la page et sélectionnez l’option “Ne pas encoder”.
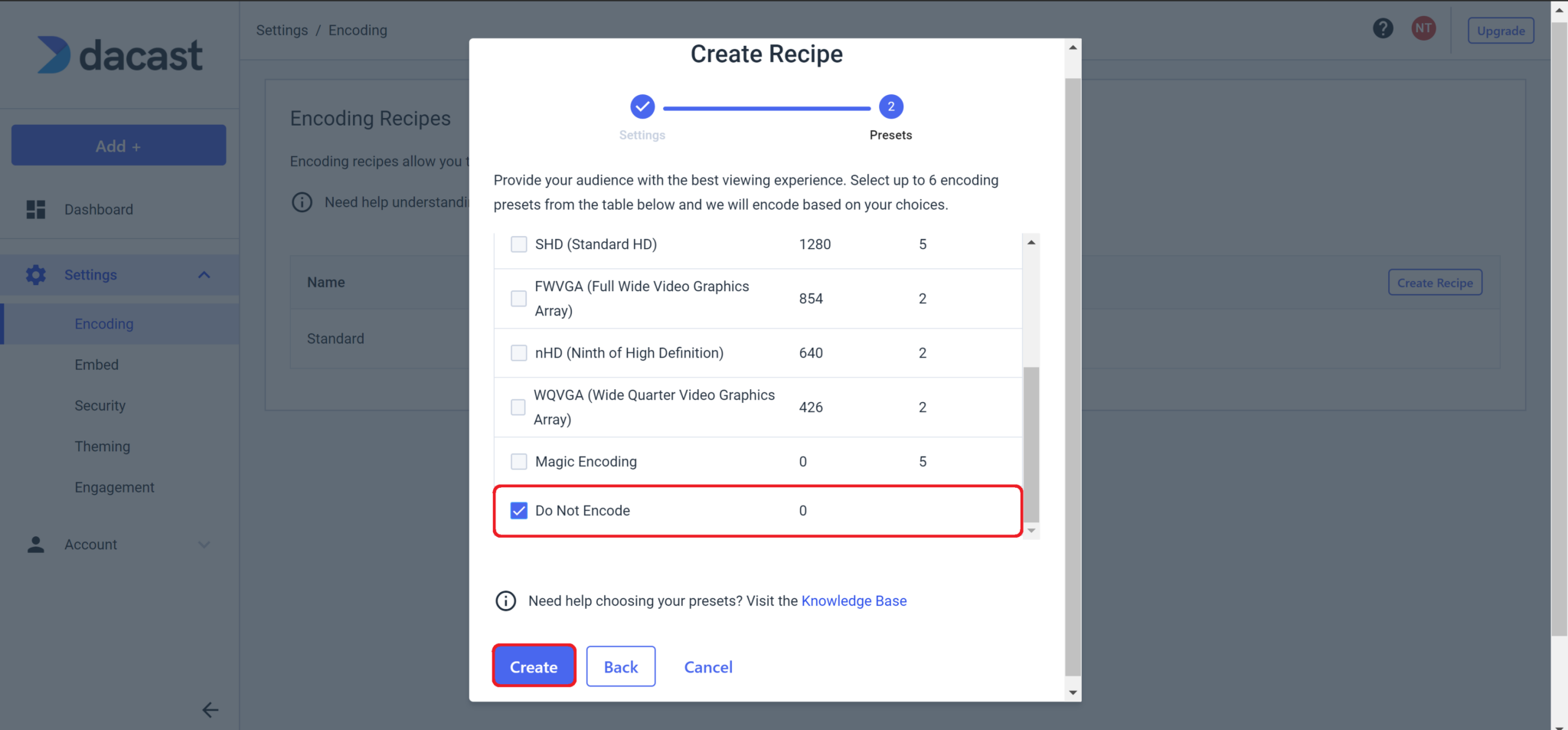
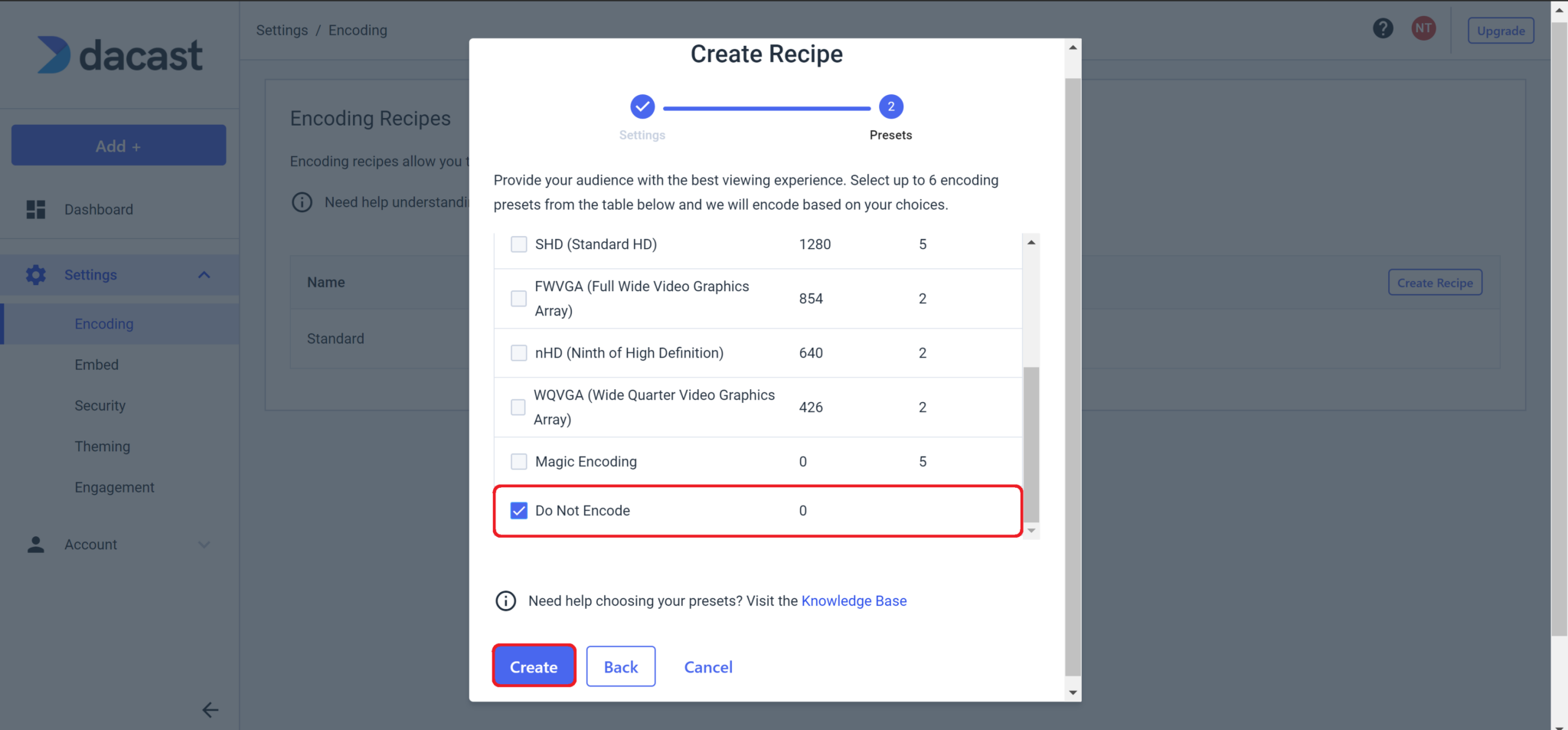
5. Cliquez sur “Créer” une fois que vous avez sélectionné les options de préréglage souhaitées. L’utilisation du préréglage “Do Not Encode” permet d’éviter d’encoder à nouveau la vidéo et de préserver la source originale. Cela signifie également un temps de chargement plus rapide. Veuillez noter que le fichier source doit être au format MP4 (codé en H.264) si vous décidez de ne pas encoder le fichier à nouveau. La désactivation de la fonction d’encodage signifie que le fichier vidéo source sera lu dans votre lecteur vidéo, et ce sera le paramètre par défaut pour tous vos futurs téléchargements de vidéos. Nous vous recommandons d’encoder la vidéo avec une fréquence d’images constante. Nous utilisons en interne une vitesse constante de 30 images par seconde. Enfin, assurez-vous que le MPEG Moov Atom se trouve au début de votre fichier. Pour plus d’informations, voir Comprendre l’atome de film MPEG-4. Le logiciel que vous utilisez pour effectuer le rendu de votre fichier .mp4 dispose probablement d’un paramètre permettant d’effectuer cette opération. Il peut s’appeler “Optimisation Web” ou quelque chose de similaire.
Ressources complémentaires
- Qu’est-ce que le transcodage ?
- Quand dois-je utiliser le transcodage vidéo ?
- Meilleurs encodeurs de streaming en direct
- Encodeurs matériels ou logiciels : Lequel choisir ?

