Qu’est-ce que le portail vidéo Expo de Dacast ?
La nouvelle fonctionnalité du portail vidéo Expo de Dacast est une galerie vidéo immersive qui vous permet d’organiser des vidéos ensemble et de partager une collection de vidéos avec votre public.
Par exemple, si vous n’avez pas de site web, c’est le moyen idéal de lancer une galerie de contenu en quelques minutes et de créer des expériences vidéo captivantes et immersives. Le résultat est un site web facile et rapide à mettre en place avec tout votre contenu prêt à être consulté par votre public.
La fonction Expo est en marque blanche et totalement personnalisable. Cela signifie que votre marque est au premier plan, quoi qu’il arrive. Vous pouvez créer autant de pages Expo que vous le souhaitez, et il est aussi facile à configurer qu’une page d’accueil. liste de lecture.
Tout le contenu d’une page Expo vous appartient. Vous pouvez monétiser et sécuriser pour contrôler exactement qui peut voir chaque contenu vidéo. Il n’y a pas de publicités tierces, sauf si vous décidez d’ajouter les vôtres à votre contenu vidéo. Vous avez également la possibilité de créer des formules de paiement à l’acte ou d’abonnement.
Voici la liste des onglets que vous pouvez utiliser pour notre Expo :
- Général
- Apparence
- Paywall
- Sécurité
- RÉFÉRENCEMENT
Comment créer une page de portail Expo
La création d’une page Expo sur Dacast se fait en quelques clics. Voici comment commencer :
ÉTAPE 1 : Sélectionnez “Expos” dans le panneau latéral gauche de votre tableau de bord Dacast.
ÉTAPE 2 : Cliquez sur le bouton “Créer une expo” dans le coin supérieur droit de l’écran :
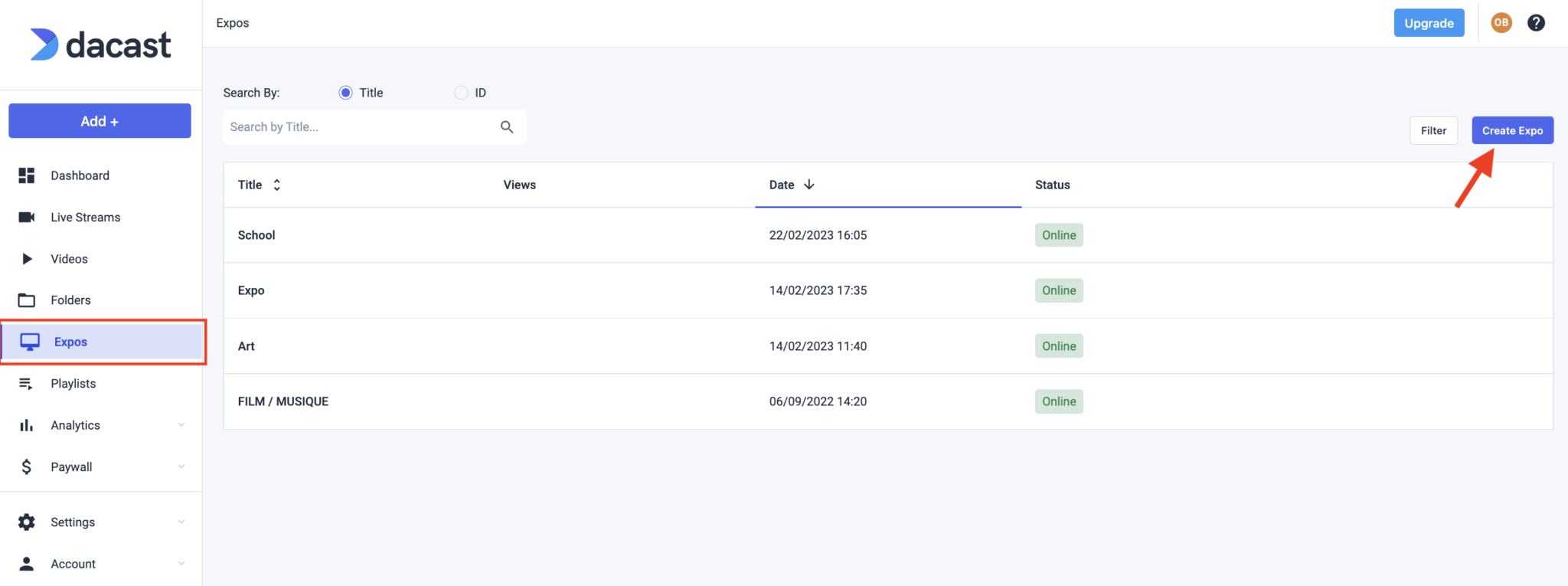
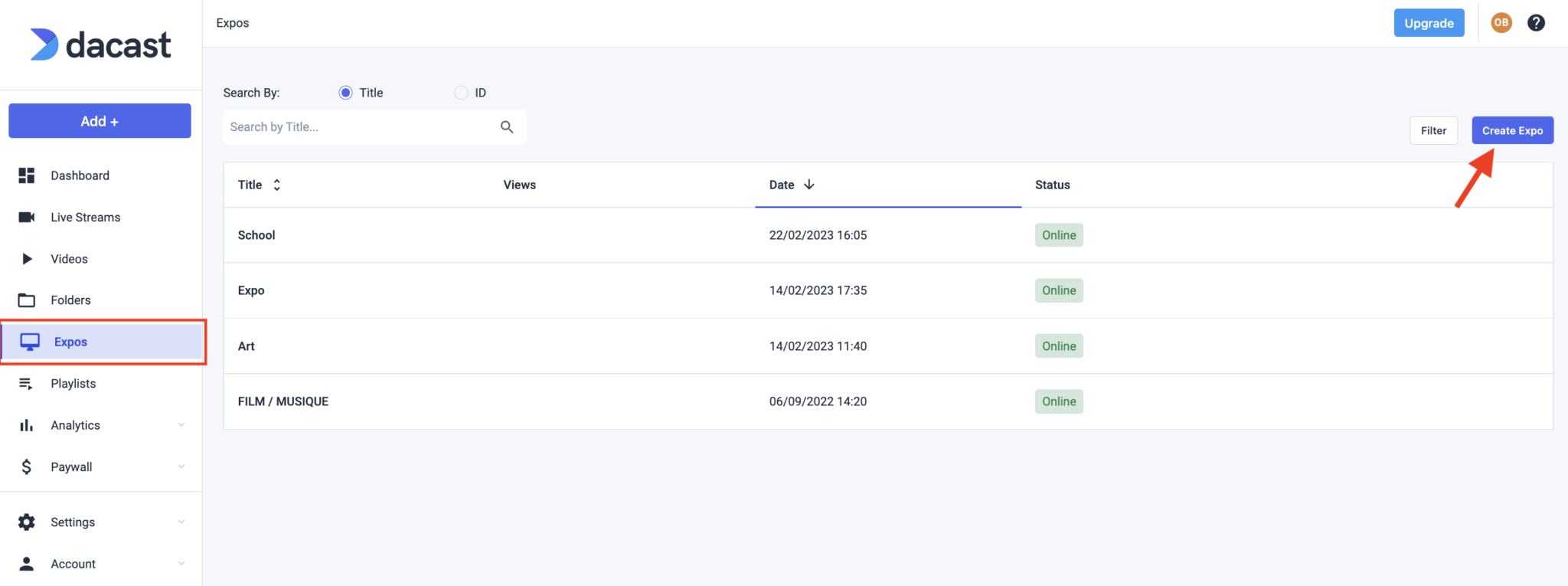
ÉTAPE 3 : Saisir un titre d’exposition
ÉTAPE 4: Cliquez sur ” Créer ” pour enregistrer votre galerie vidéo de l’Expo.
Vous serez automatiquement redirigé vers votre tableau de bord Expo où vous pourrez sélectionner le contenu vidéo que vous souhaitez voir apparaître sur votre page Expo.
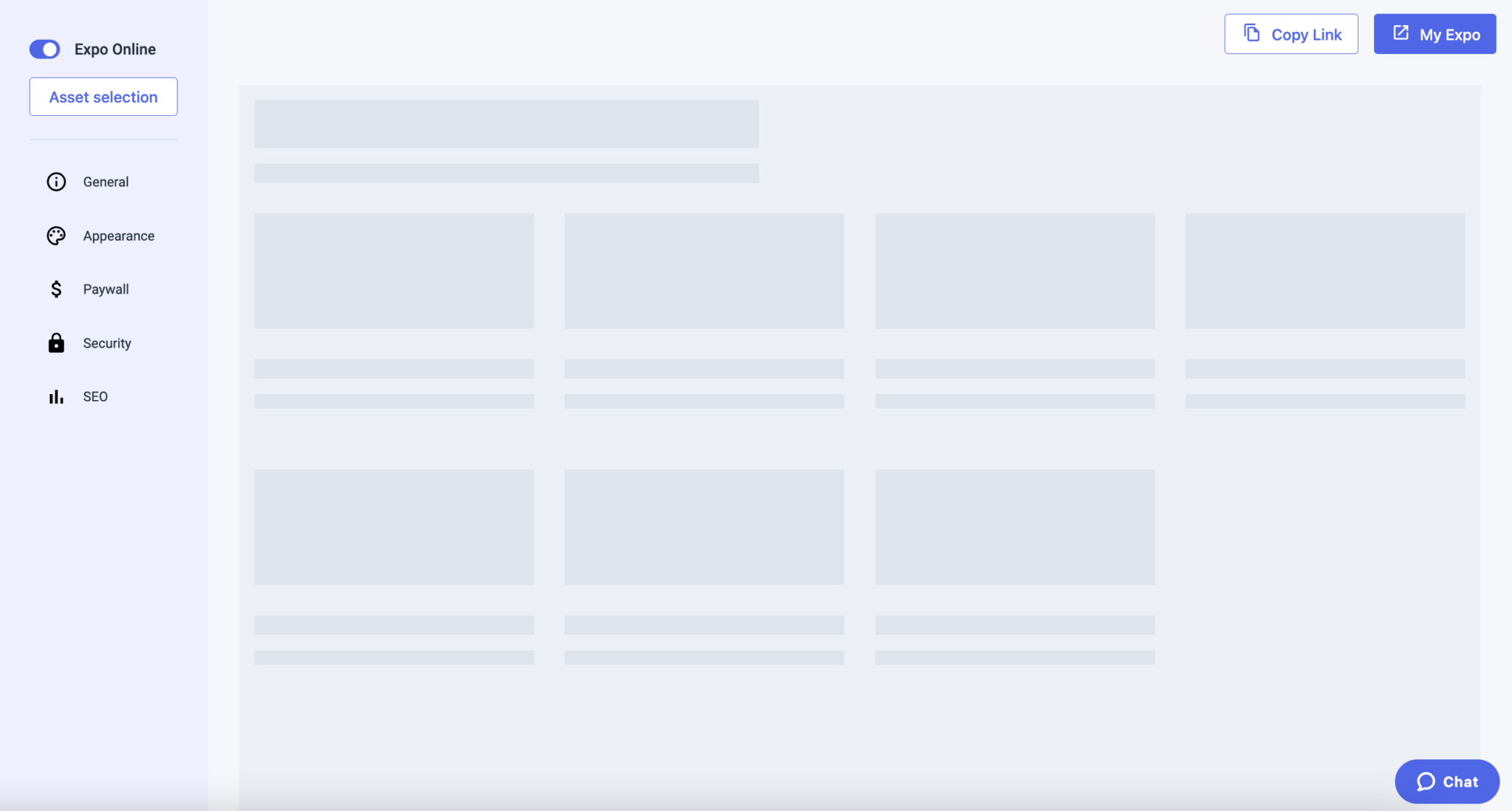
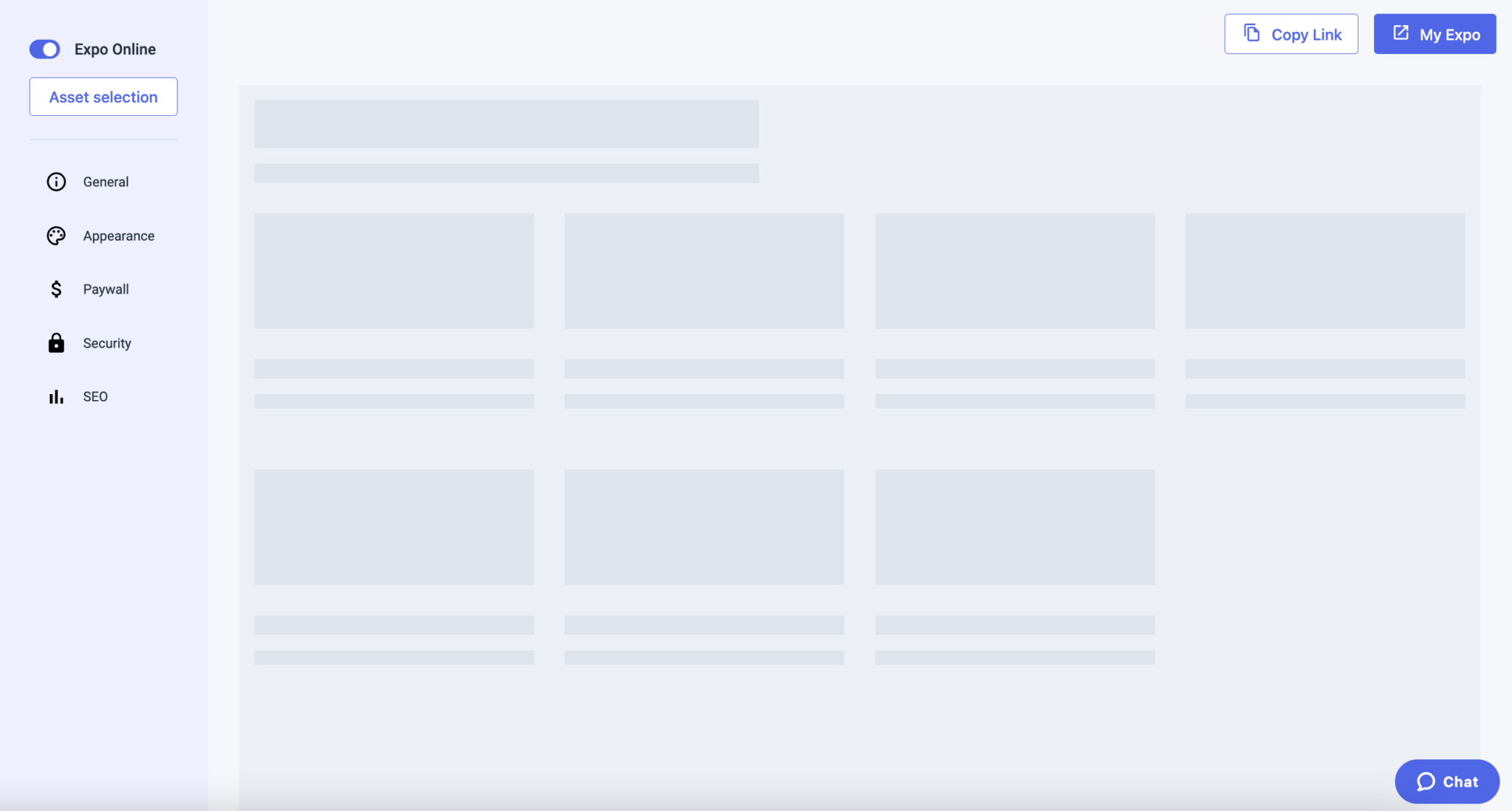
Comment ajouter des vidéos à votre portail vidéo Expo
ÉTAPE 5 : Ajoutez des vidéos à votre page Expo.
Vous pourrez ajouter des vidéos à votre galerie vidéo Expo en cliquant sur le bouton “Asset Selection” qui se trouve sur la page d’accueil de votre Expo et en sélectionnant des vidéos dans vos vidéothèques “Folders” ou “Contents”, comme vous le feriez pour la configuration d’une liste de lecture.
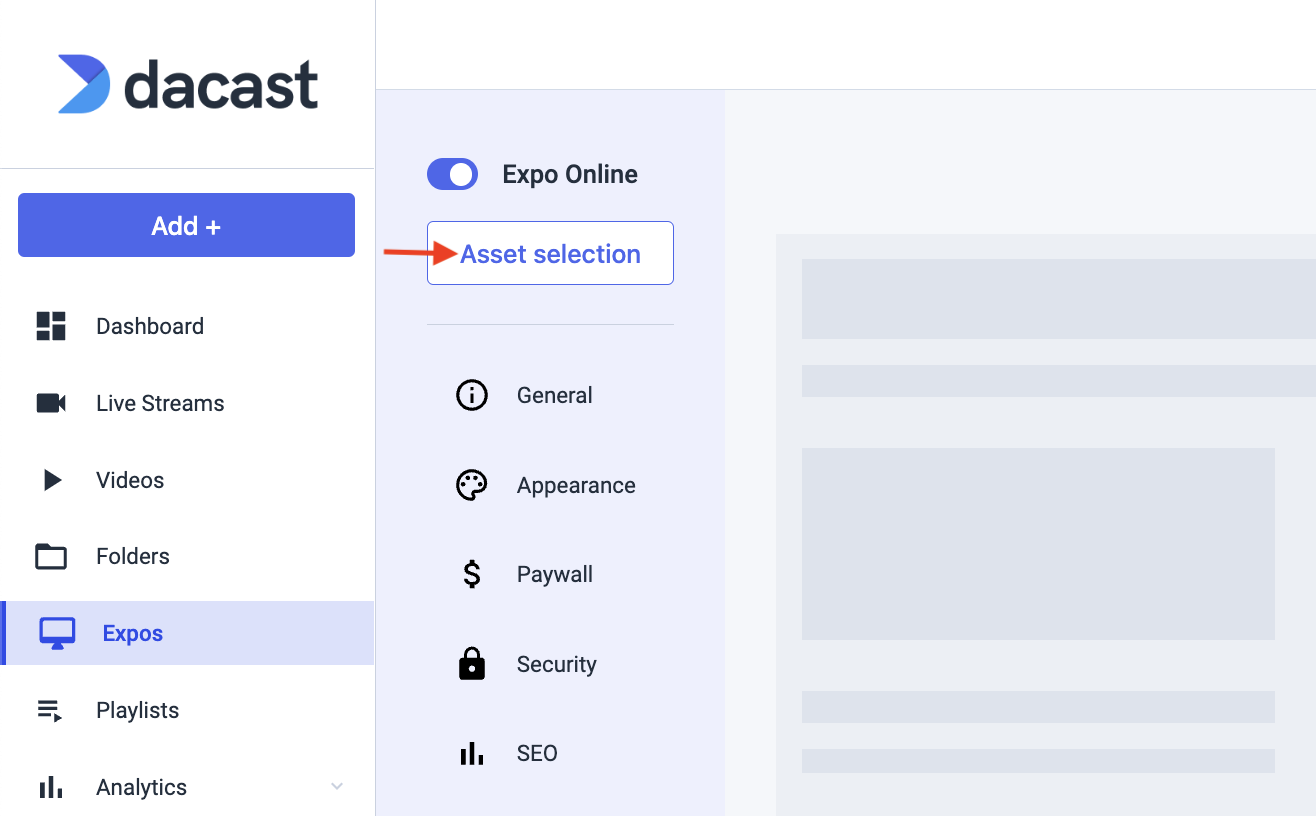
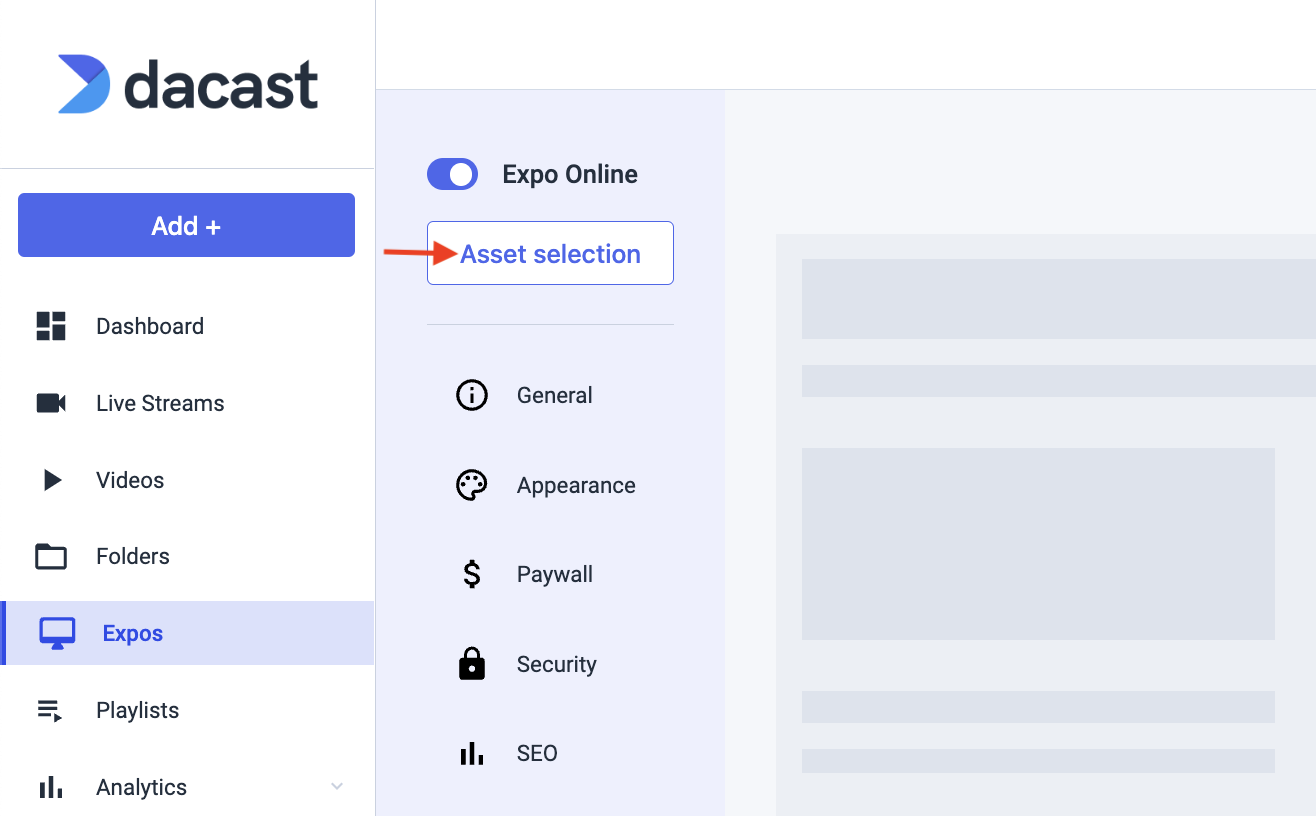
Pour commencer à ajouter des vidéos, cliquez sur la vidéo que vous souhaitez ajouter sur le côté gauche, appuyez sur “>” pour transférer cette vidéo dans la liste Expo sur le côté droit de l’écran, puis cliquez sur ” Enregistrer ” pour conserver votre sélection, comme illustré ci-dessous :
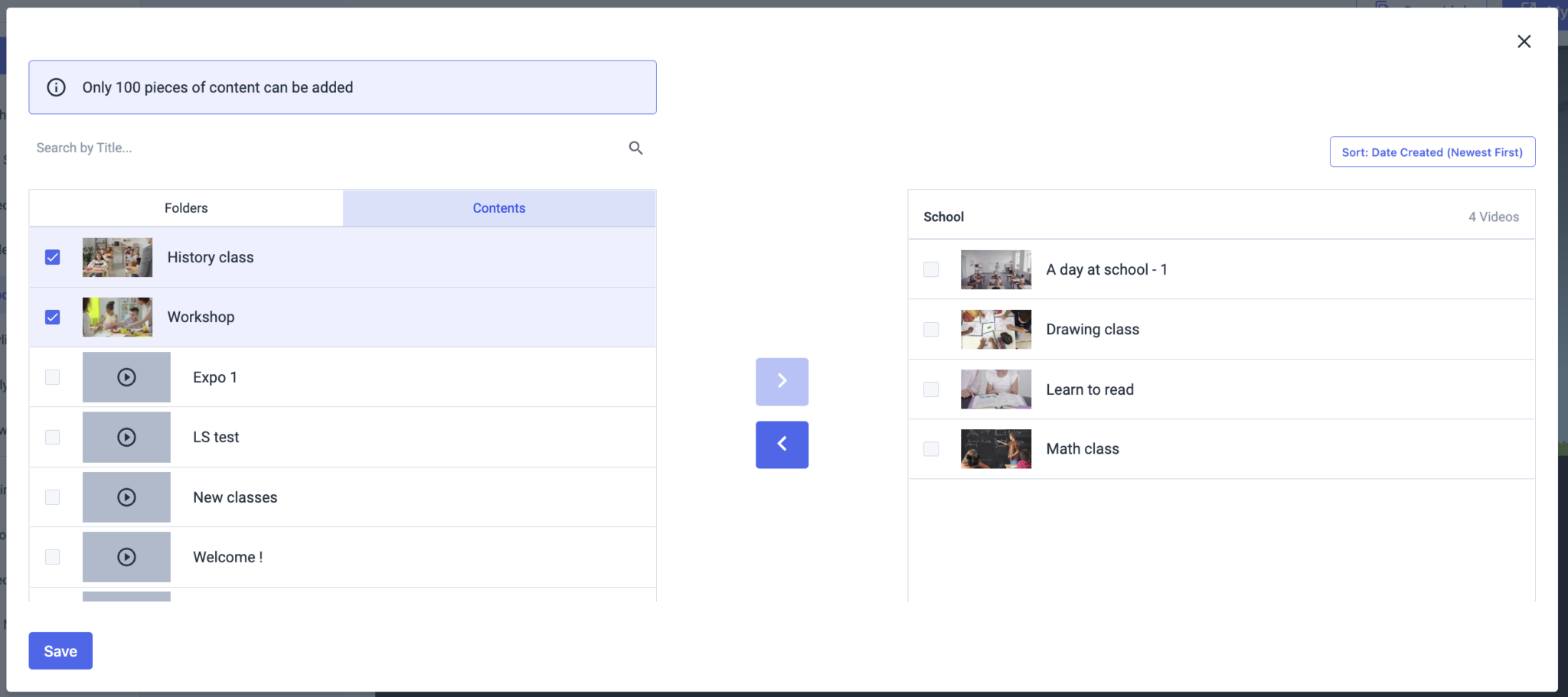
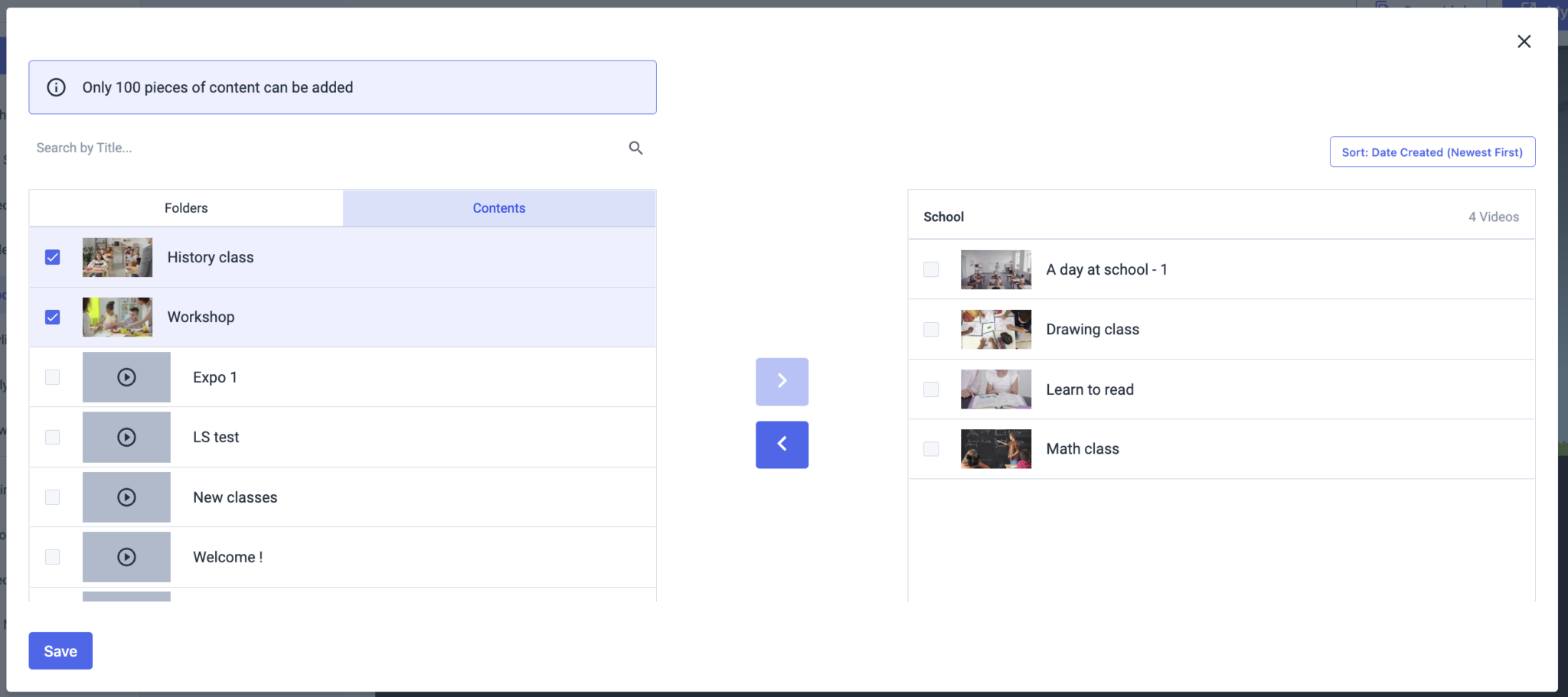
Remarque : Seuls 100 éléments de contenu peuvent être ajoutés
Le bouton “Trier” sur le côté droit vous permet de classer les vidéos de la page Expo par ordre croissant ou décroissant selon les méthodes de tri suivantes : A-Z, Z-A, Date de création la plus récente et Date de création la plus ancienne, et personnalisé :
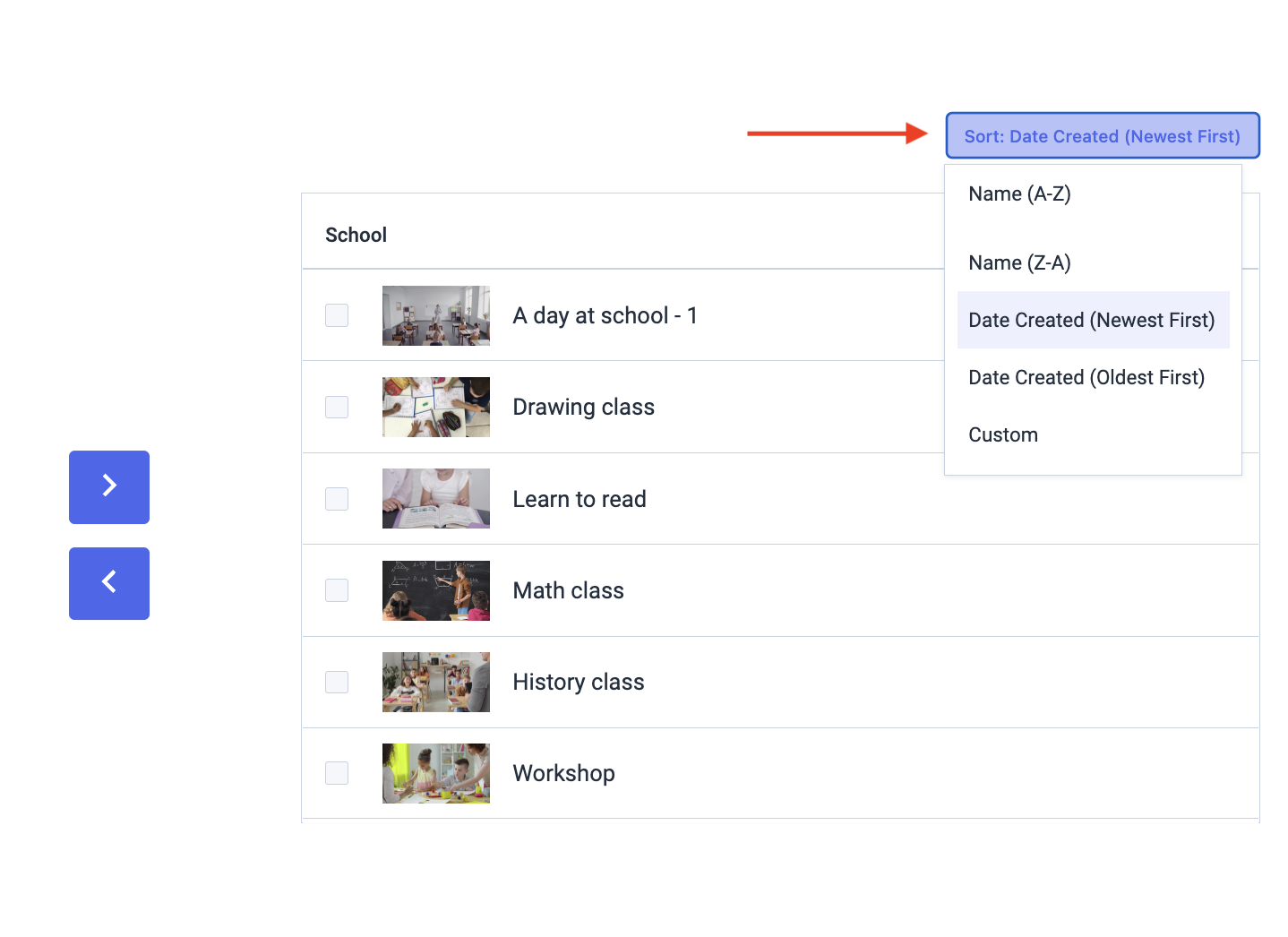
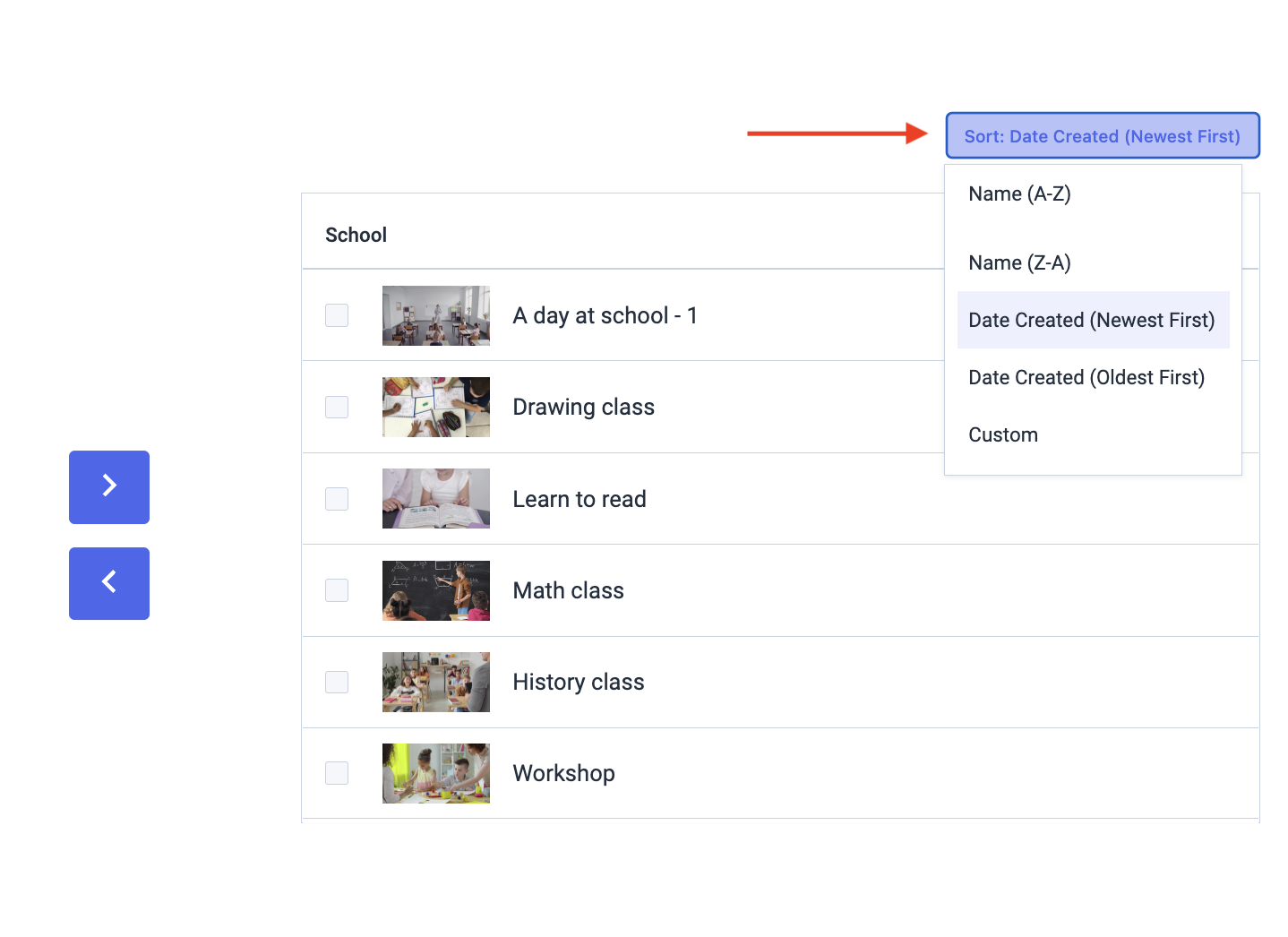
Comment personnaliser un portail vidéo d’exposition
ÉTAPE 6 : Ajoutez quelques détails de description à votre page Expo.
Sur votre tableau de bord Expo, vous verrez les boutons “On” et “Off” qui vous permettent d’indiquer si vous souhaitez que votre Expo soit disponible ou non :


En cliquant sur l’onglet “Général” à gauche, vous pouvez modifier le titre et rédiger une description de votre exposition, copier le lien de partage de votre exposition et entrer un domaine CNAME si vous en avez un.
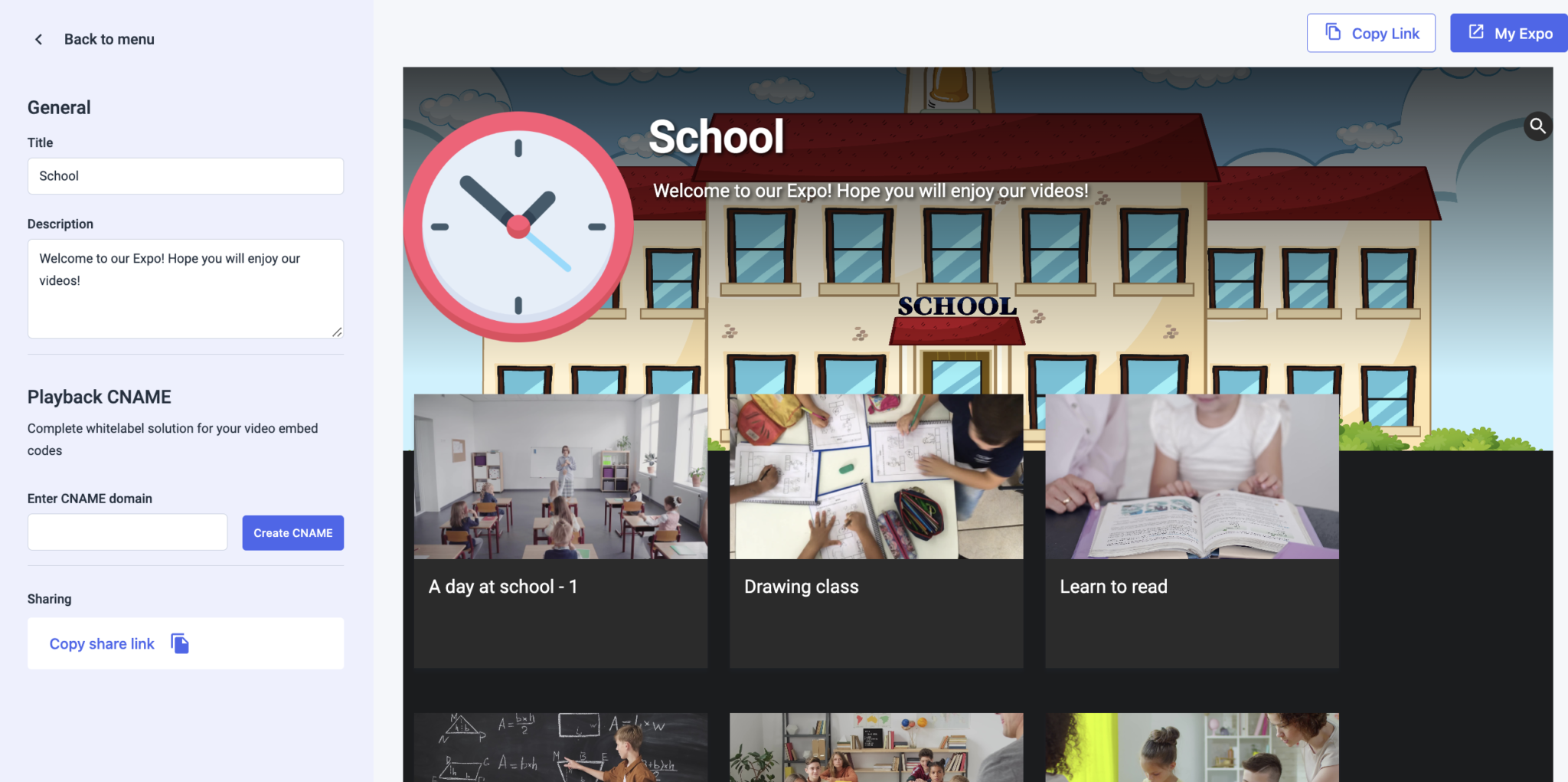
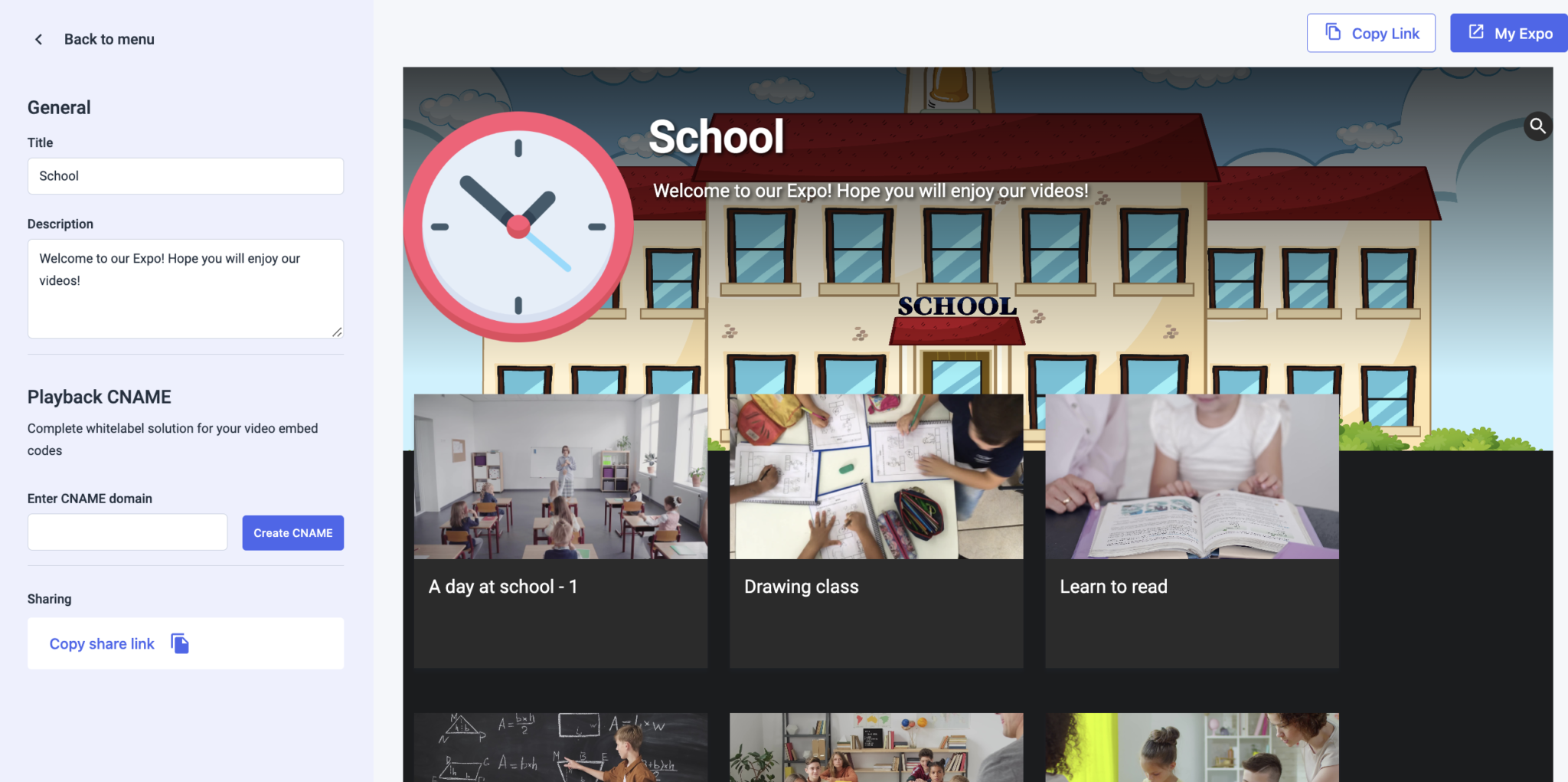
Lorsque vous ajoutez un titre et/ou une description, ils sont automatiquement enregistrés.
ÉTAPE 7 : Personnalisez votre portail vidéo Expo.
Dans la section “Apparence”, vous pourrez personnaliser l’aspect de votre page Expo :
- Choix de la configuration de l’arrière-plan
- Affichage ou non des descriptions de vos vidéos et du contenu d’une vidéo spécifique sous la section “Présentation du contenu”.
- Ajout d’un logo, d’un Favicon et d’une couverture pour la mise en page de l’Expo.
- Passer le thème en “mode sombre”
- Mise en place d’un “Featured Content” (contenu en vedette)
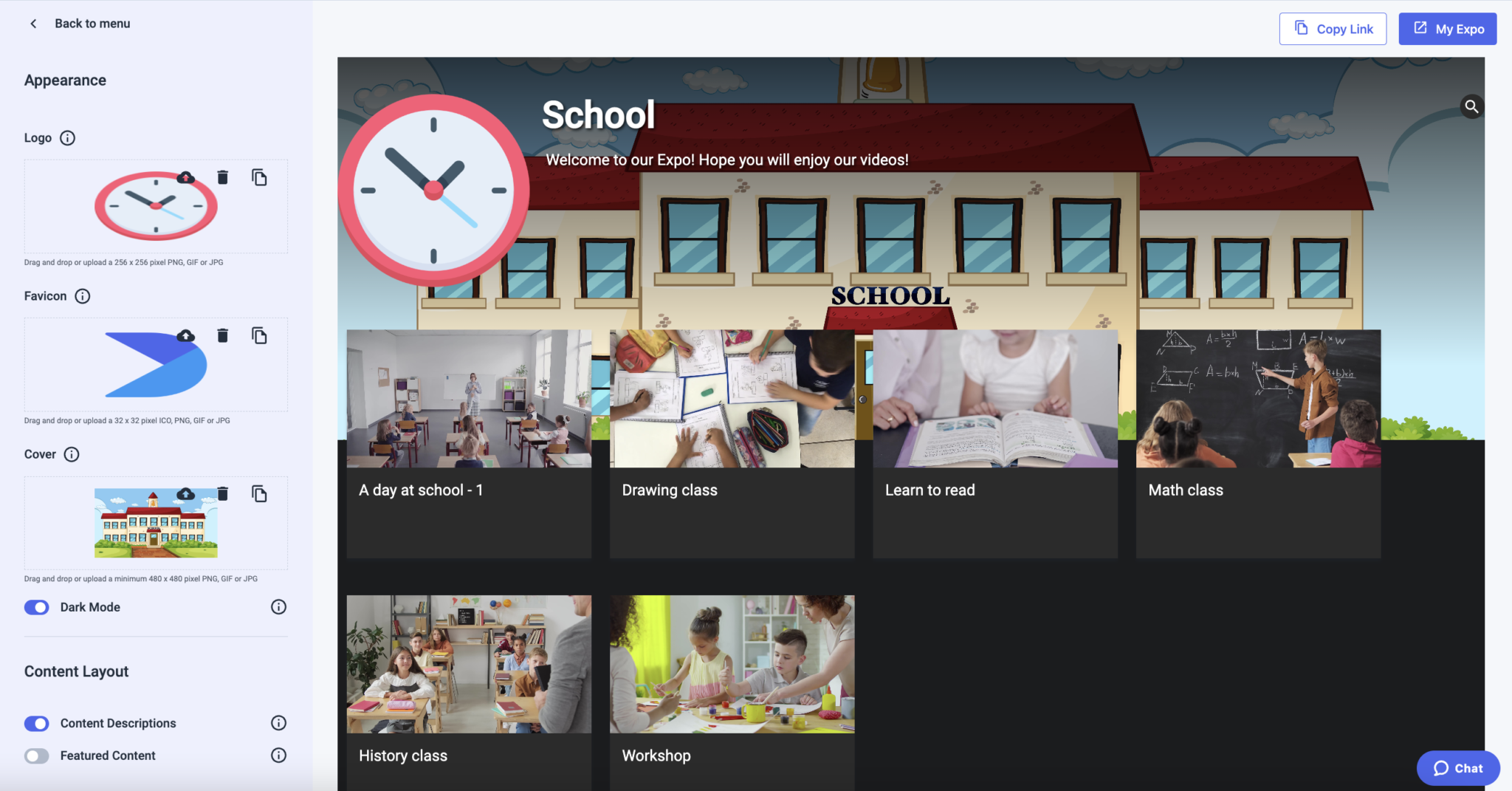
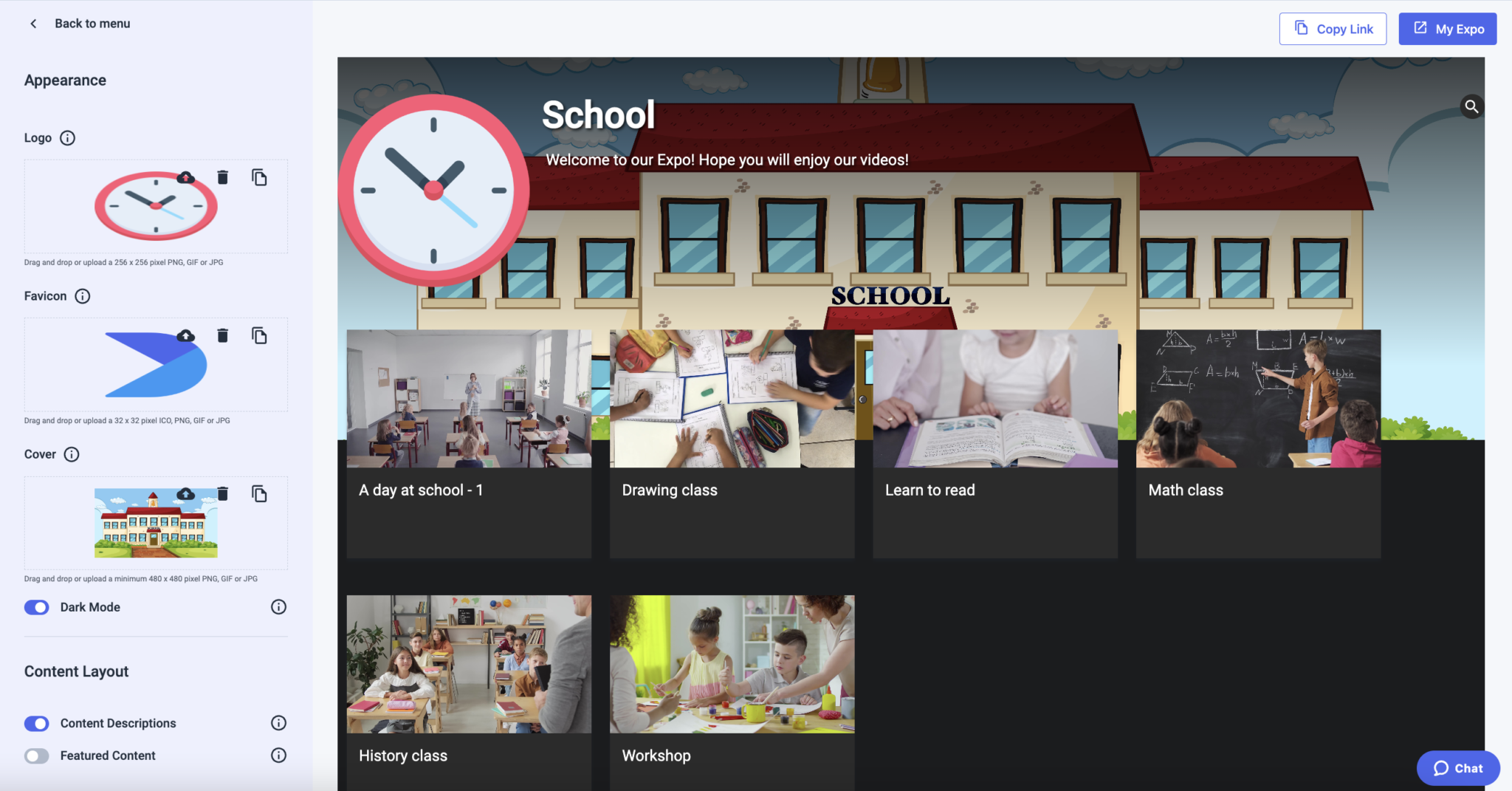
Voici plus d’informations sur les différentes options :
- Apparence :
- Mode sombre : sélectionnez le mode sombre ou le mode clair en fonction de ce qui convient le mieux à votre marque et à la conception de votre couverture.
- Logo : ajout d’une image de logo à côté du titre de votre Expo
- Couverture : ajoutez l’image ou la couleur que vous souhaitez voir apparaître sur la couverture.
- Favicon : ajouter l’image qui s’affiche dans les onglets du navigateur.
- Mise en page du contenu :
- Descriptions du contenu : affichez/masquez les descriptions de vos vidéos (définies dans l’onglet Général pour chaque vidéo) selon vos besoins. Notez que cette fonction est activée par défaut.
- Contenu en vedette : en activant cette fonction, vous pourrez mettre en évidence un élément de contenu spécifique. Le contenu en vedette s’affiche en haut de l’Expo, plus grand que sur les autres cartes vidéo.
Dans l’exemple suivant, vous pouvez voir une page Expo avec un contenu vedette sur le côté gauche et une page sans contenu vedette sur le côté droit :
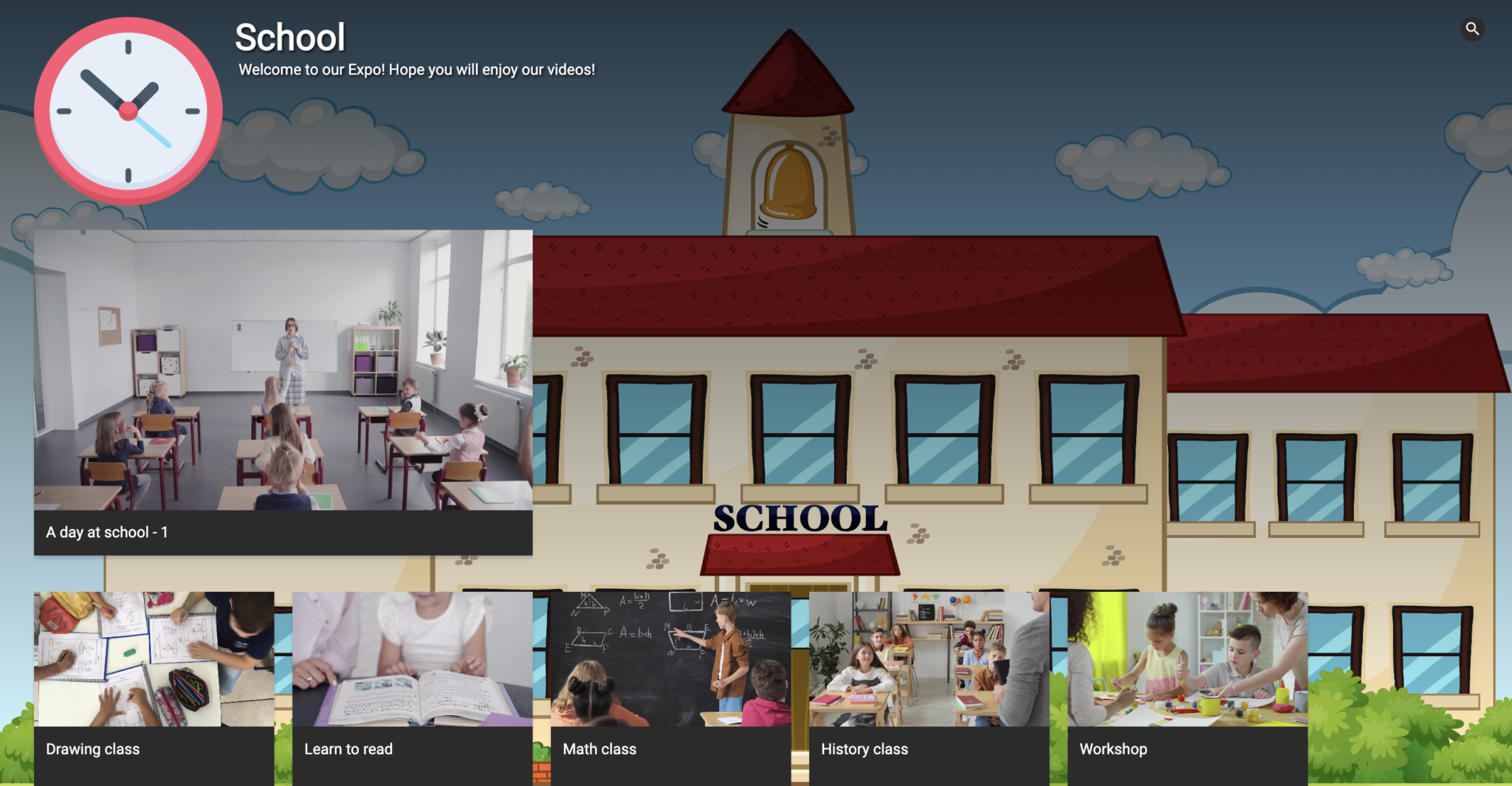
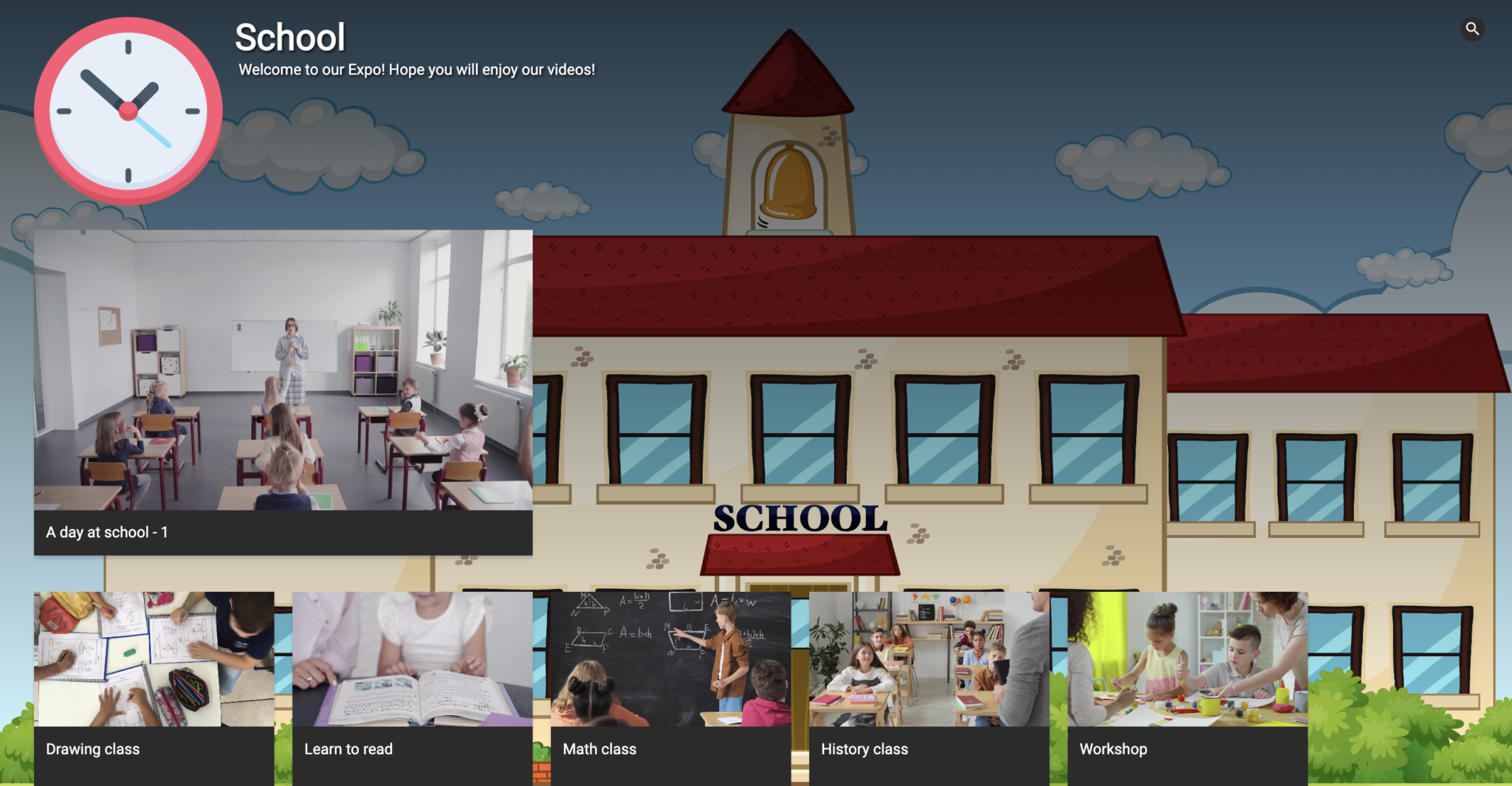
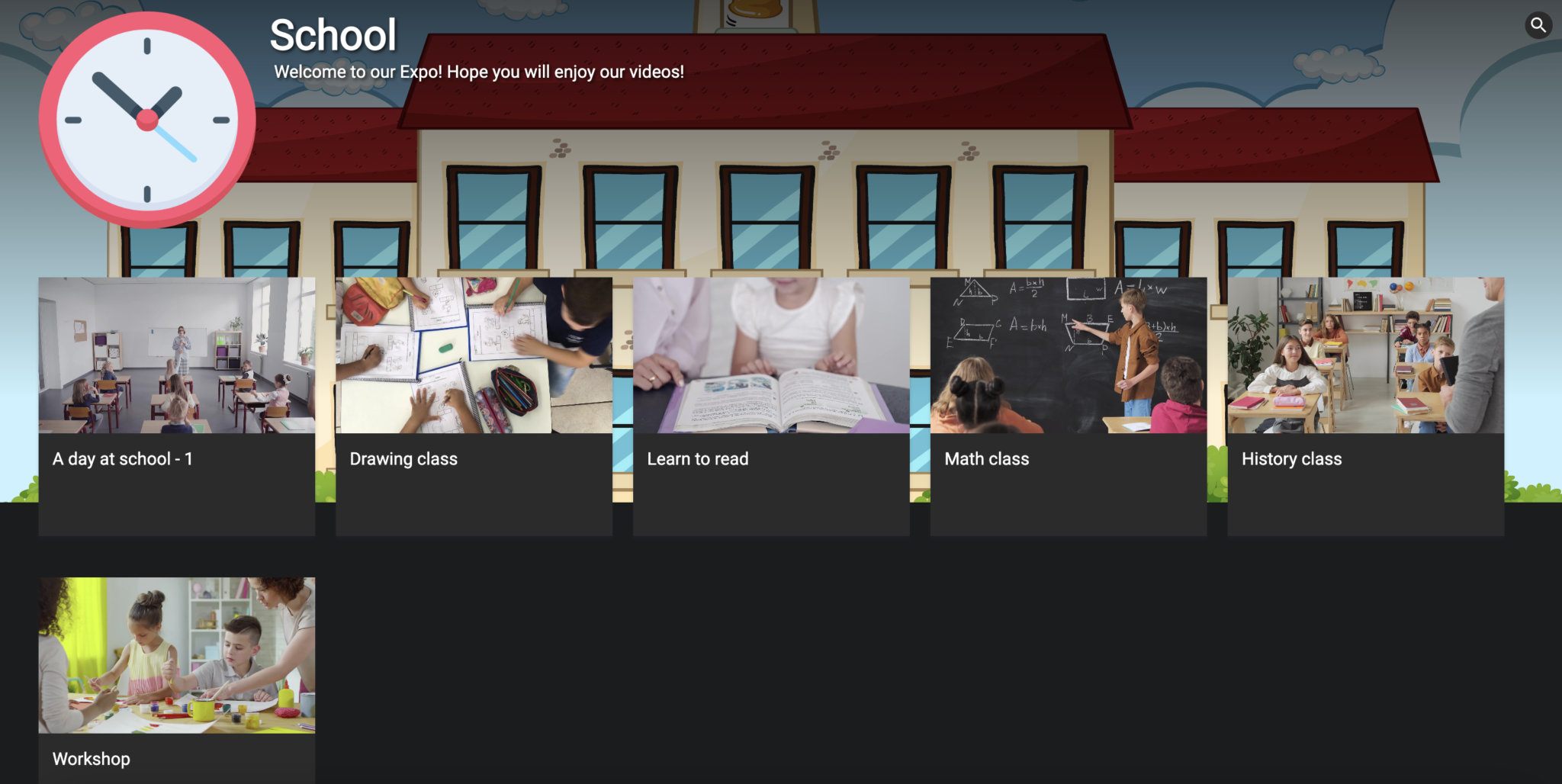
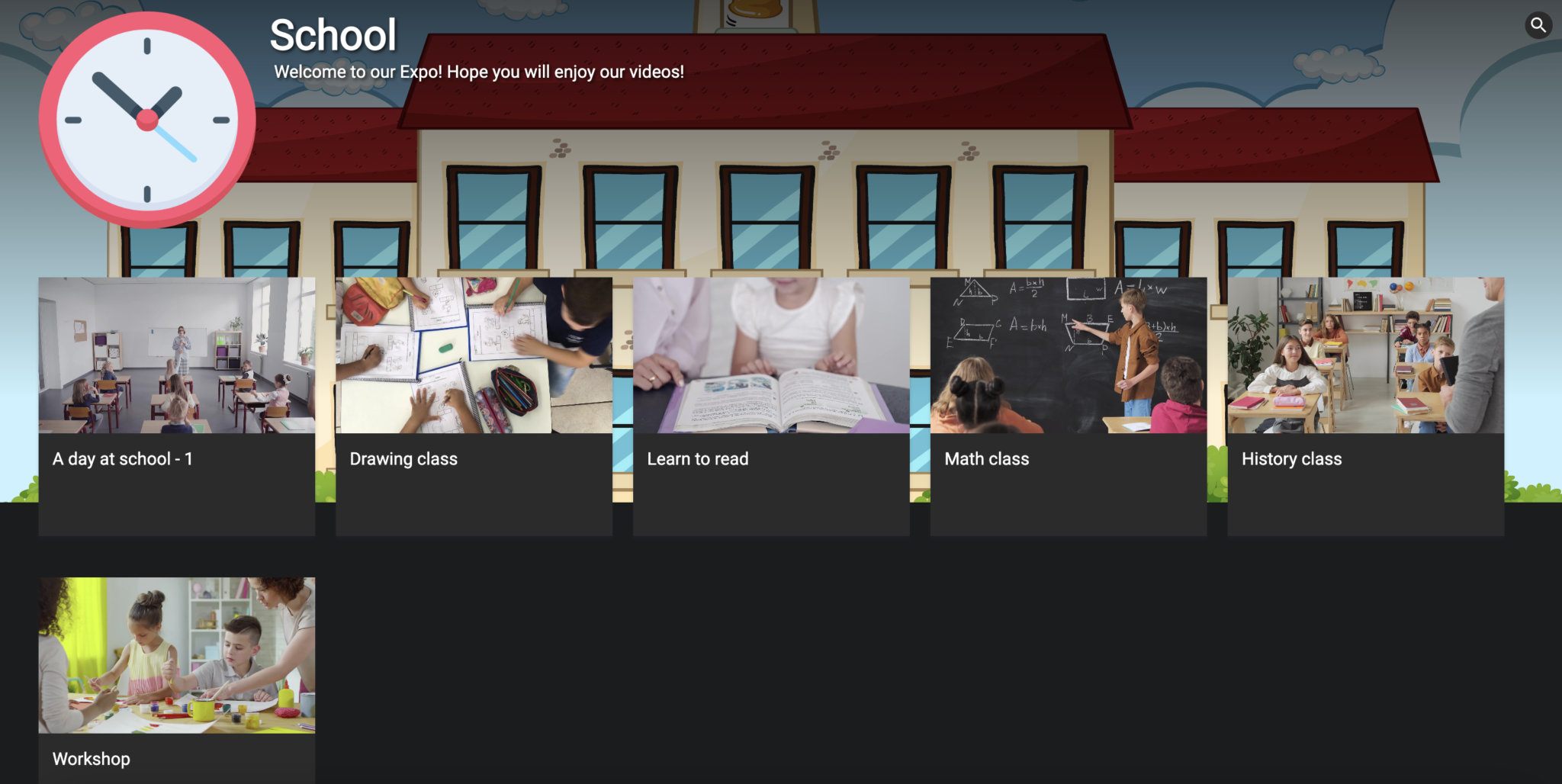
Comment ajouter un Paywall à votre Expo
Cliquez sur le bouton “Paywall” dans le panneau de gauche pour configurer la monétisation de votre Expo.
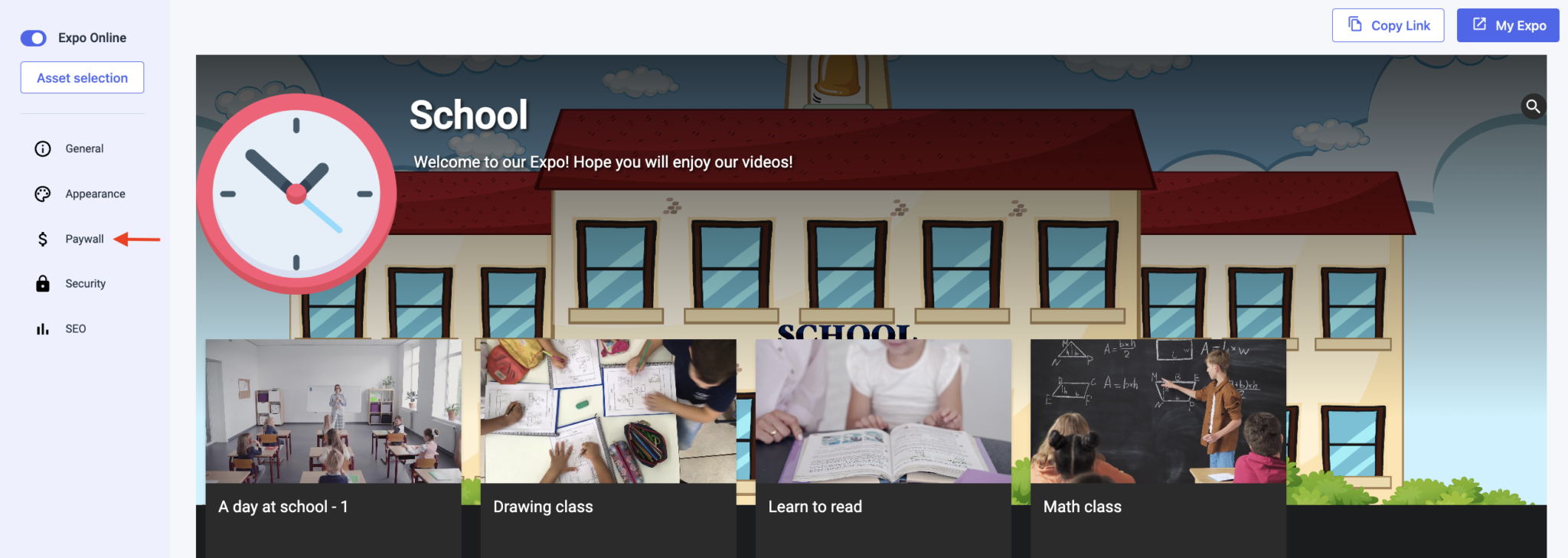
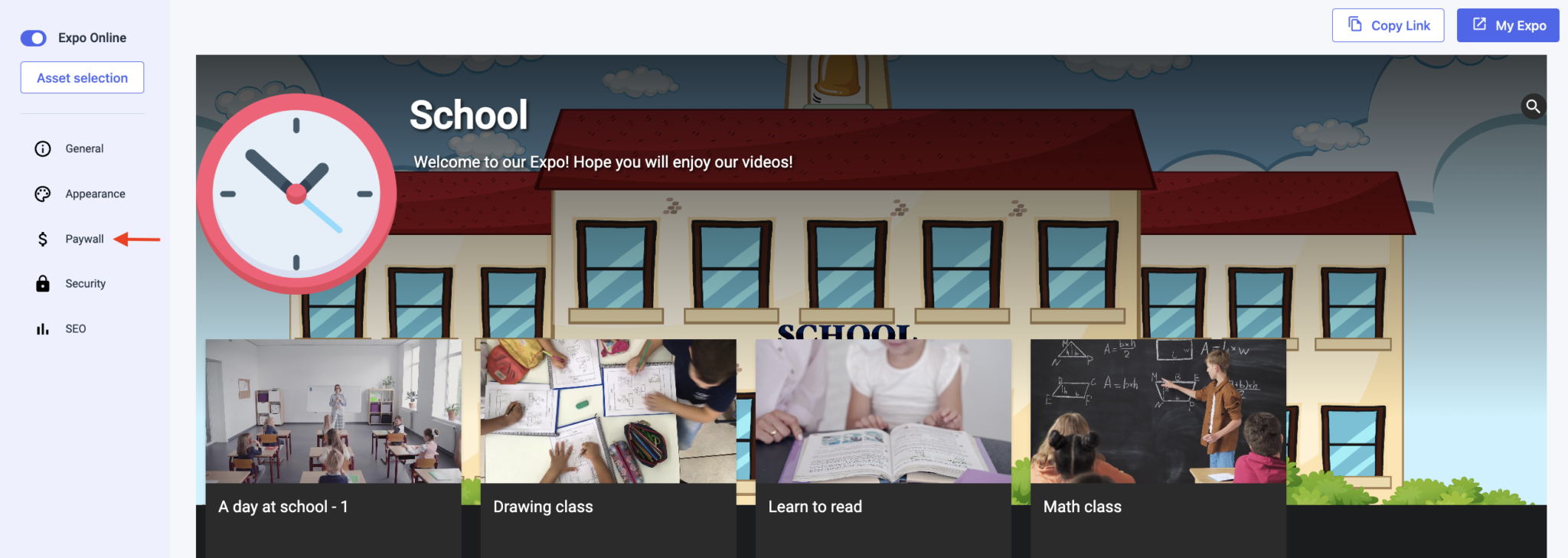
Dans cette section, vous pourrez configurer les fonctions suivantes :
- Activer/désactiver la prévisualisation du Paywall
- Activer/désactiver le Paywall
- Sélectionnez un “thème de paywall”
- Ajouter un identifiant pour la vidéo d’introduction
- Créer des “prix”
- Créer des “promotions
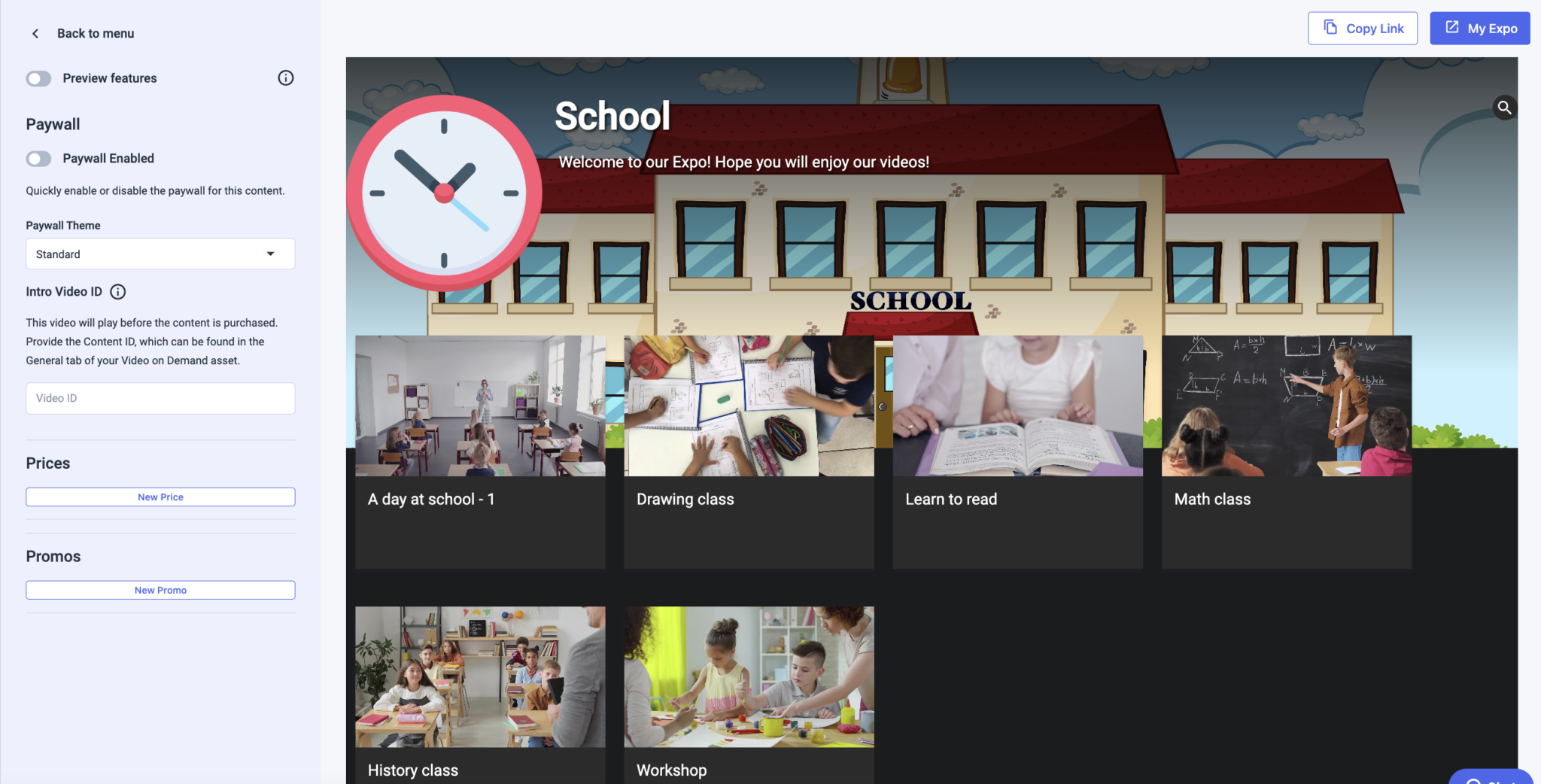
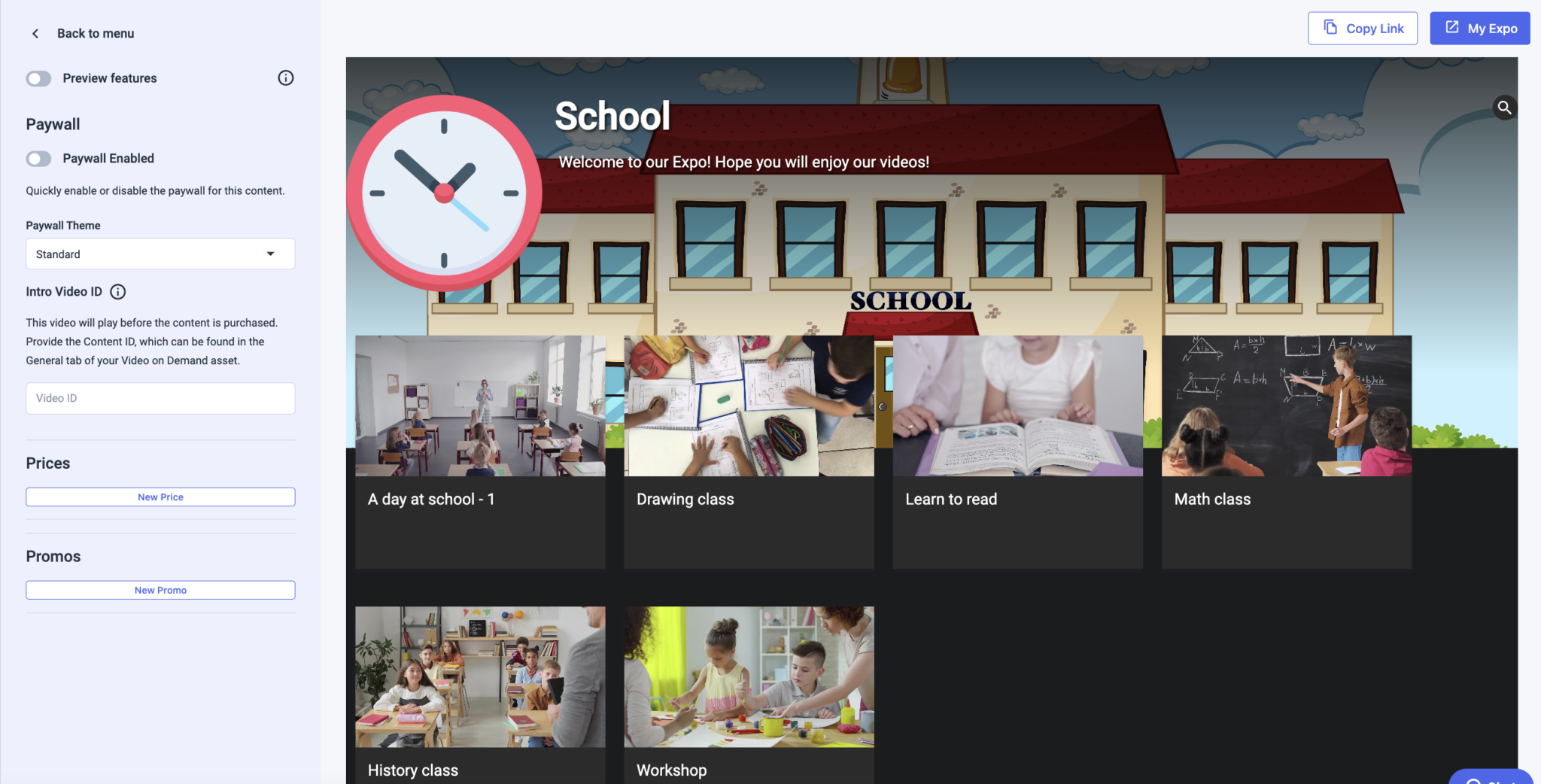
Prix
Pour définir un ou plusieurs prix pour votre Expo, cliquez sur le bouton “Nouveau prix”.
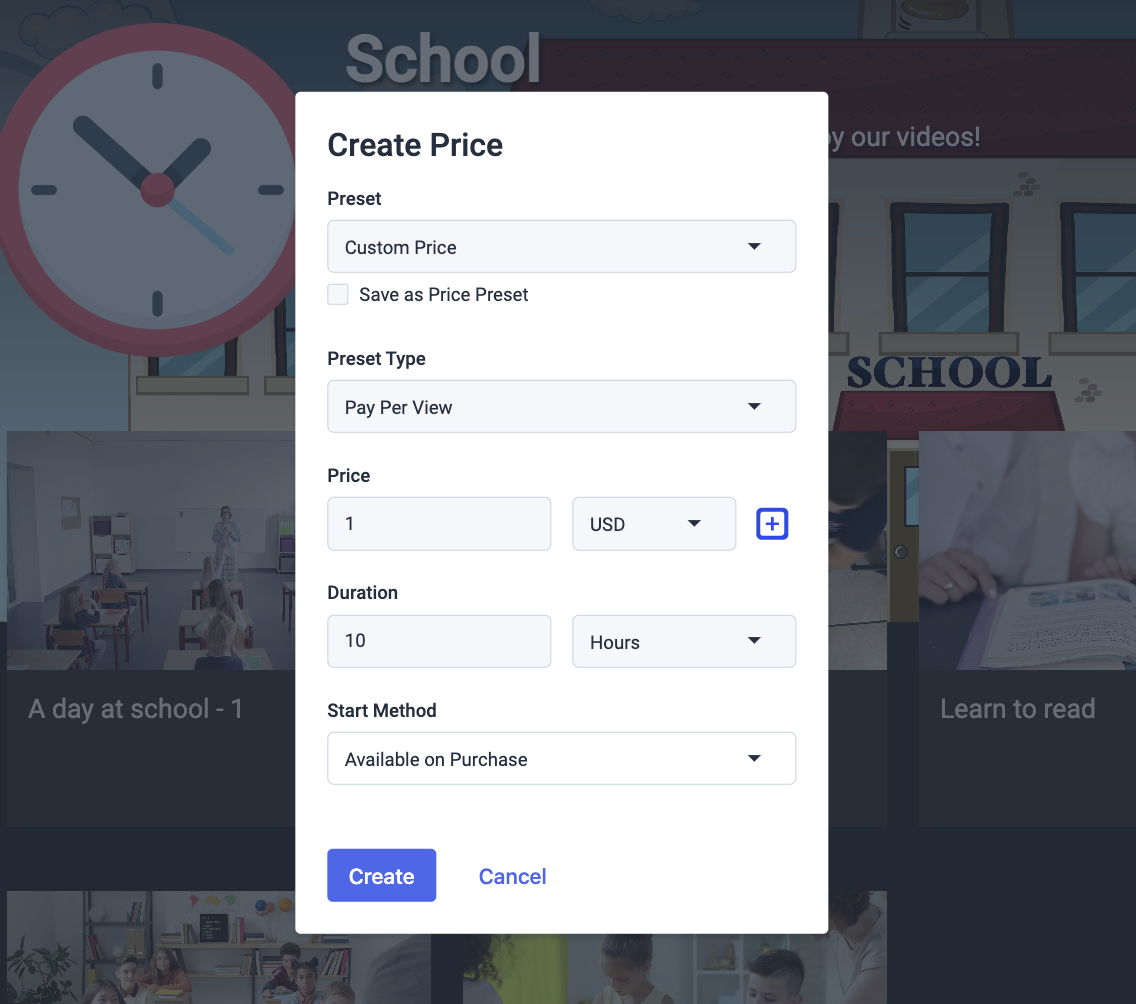
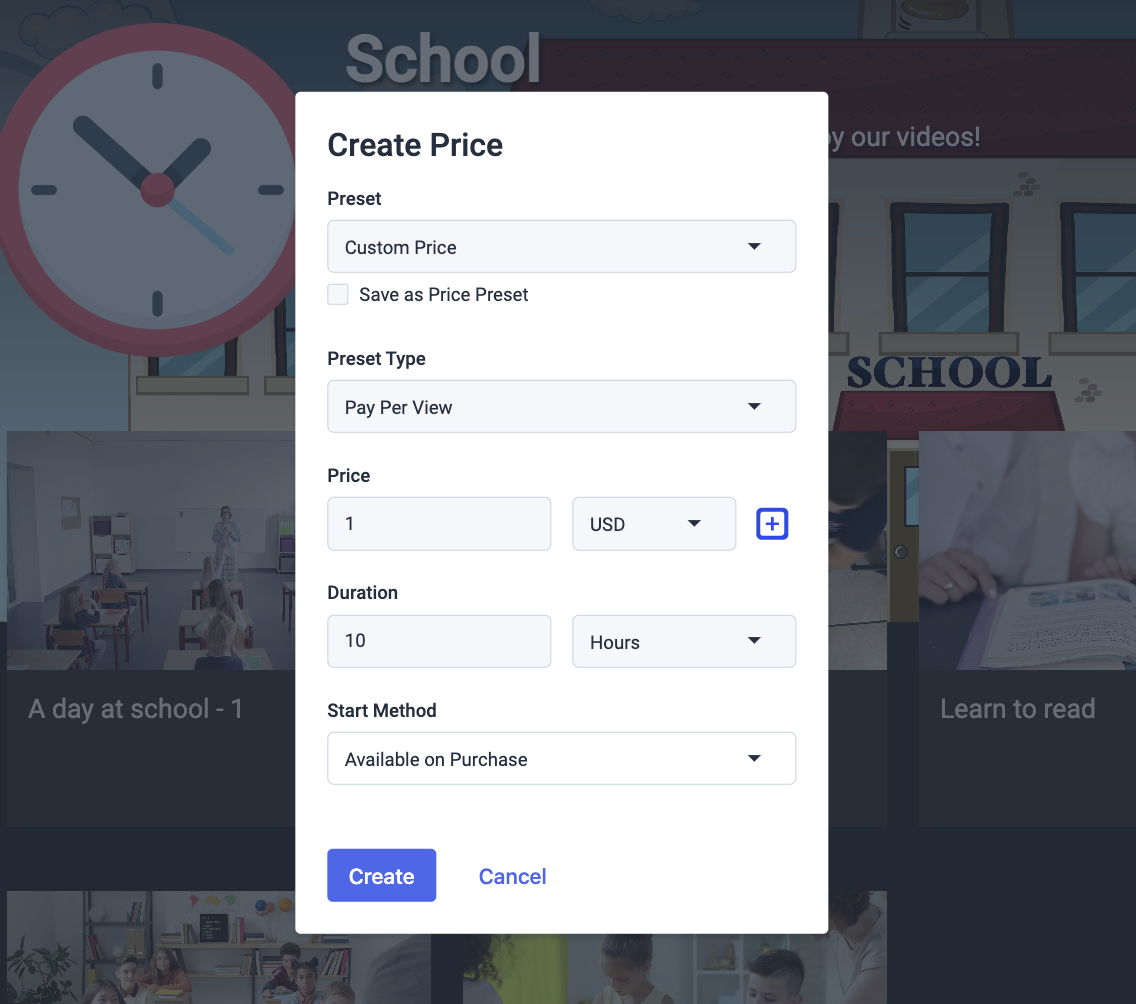
Ici, vous pourrez sélectionner ou créer un Preset, choisir entre un pay per view ou un paywall basé sur un abonnement, configurer le prix et la devise, la durée ou la validité du billet, et la date/heure de l’activation du billet.
Une fois cela fait, cliquez sur Créer.
Promos
Pour définir un prix ou des prix pour votre Expo, cliquez sur le bouton “Nouvelle promotion”.
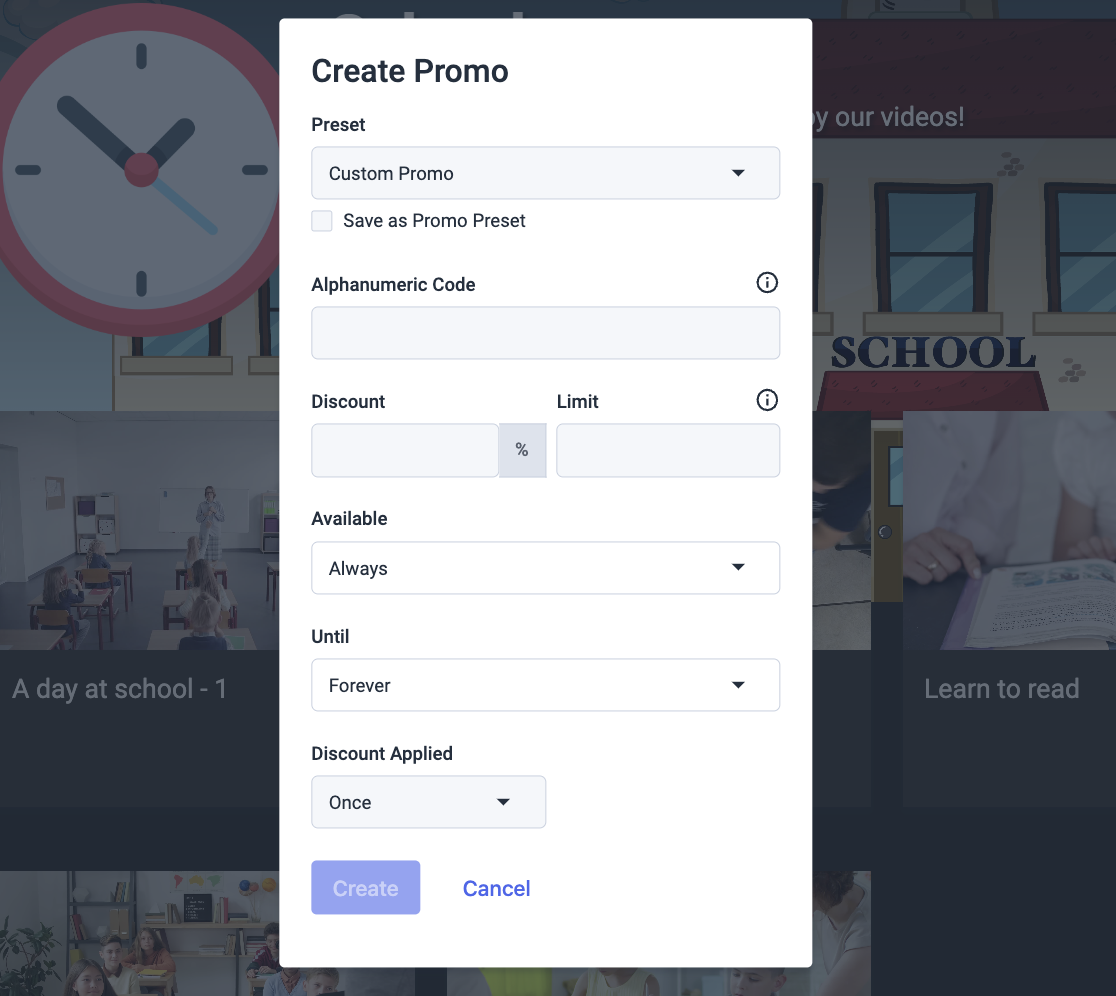
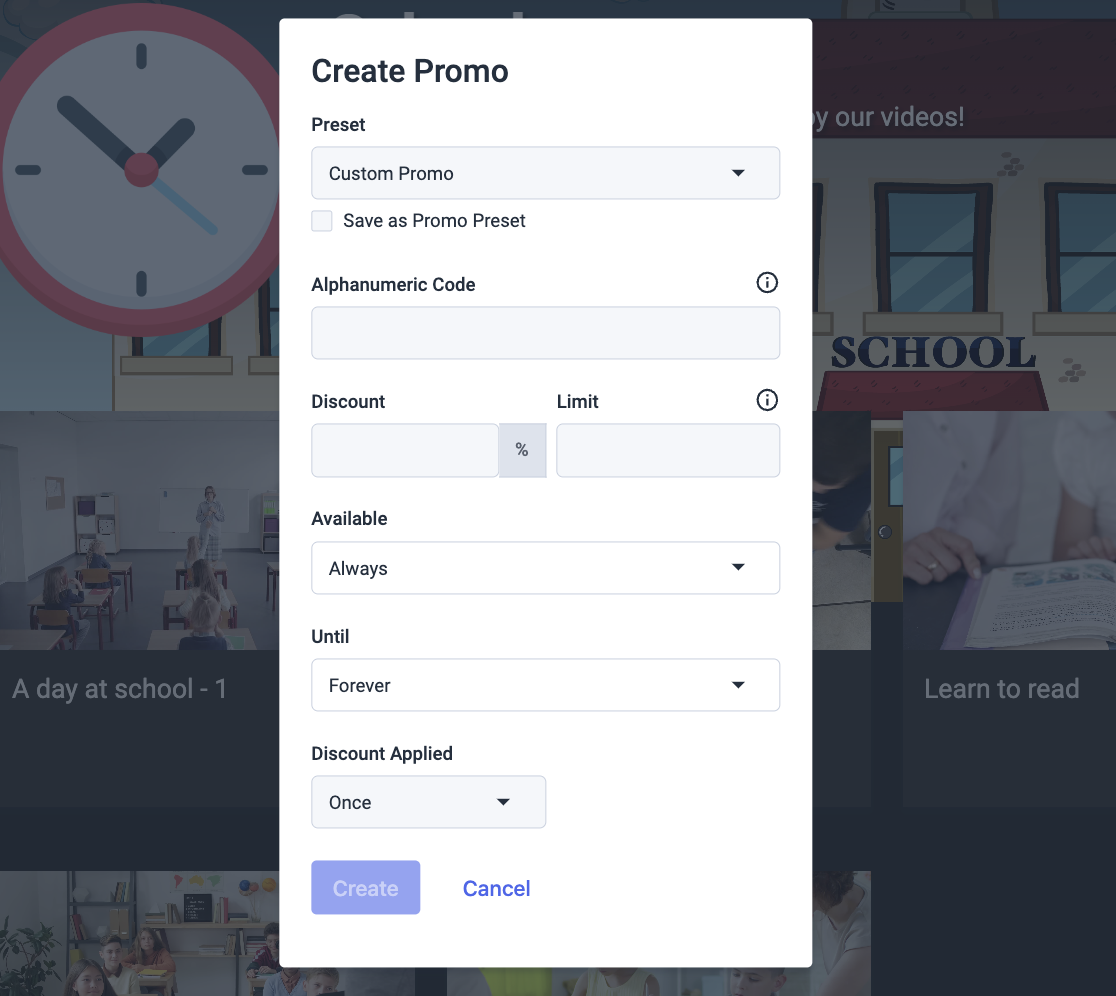
Ici, vous pourrez définir des codes promotionnels que vous pourrez fournir à vos spectateurs pour obtenir des réductions ou même un accès gratuit.
Vous pouvez créer des codes alphanumériques, des pourcentages de réduction, des limites de code, des dates/heures de validité et le nombre de fois que le code promotionnel peut être utilisé.
Une fois cela fait, cliquez sur Créer.
RÉFÉRENCEMENT
Vous avez également la possibilité d’optimiser votre Expo pour qu’elle soit découverte sur les moteurs de recherche et les médias sociaux. Il suffit de cliquer sur l’option SEO dans le panneau latéral gauche pour la configurer.
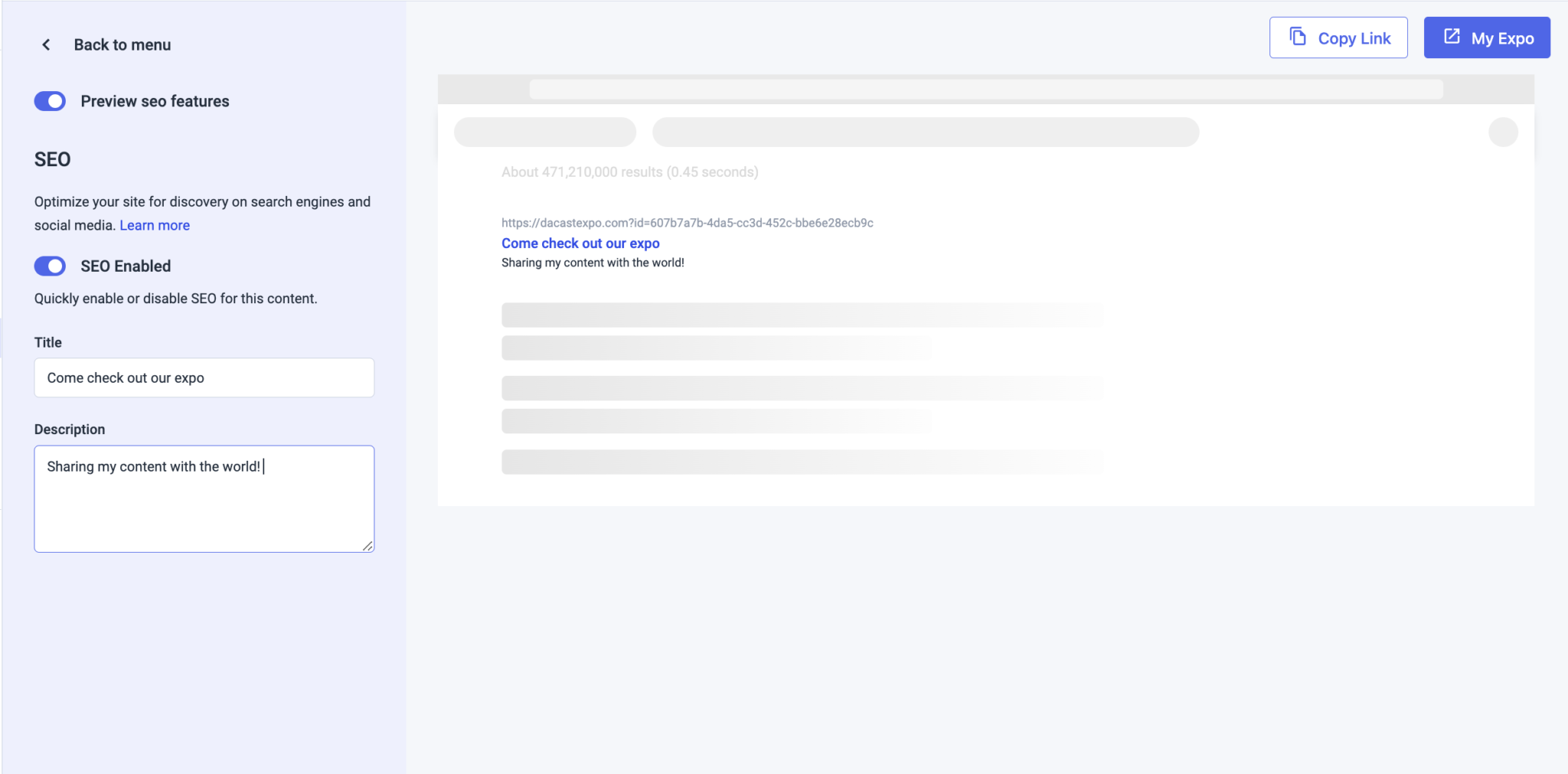
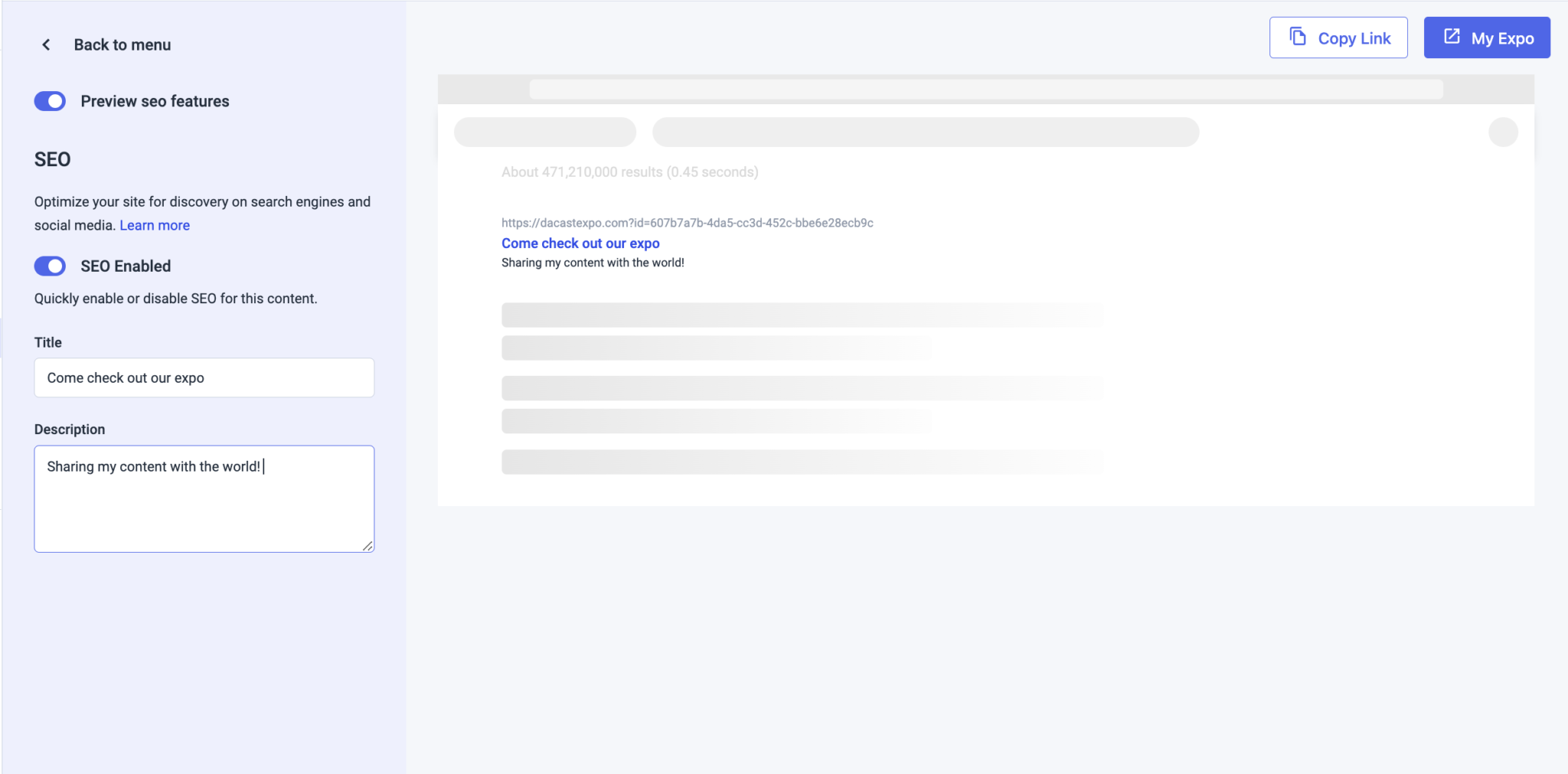
Dans cet onglet, vous pouvez ajouter un titre et une description qui contient des mots-clés pour l’optimisation des moteurs de recherche.
Veuillez noter que la description vous permettra d’incorporer des mots-clés liés à votre Expo pour l’optimisation des moteurs de recherche (SEO). L’optimisation de cette description permettra à votre Expo d’être plus facilement découverte par de nouveaux publics en ligne.
Dans l’exemple ci-dessous, voici à quoi ressemblerait une page Expo avec une image de couverture en arrière-plan, le mode sombre activé, les descriptions de contenu activées et un contenu vedette :
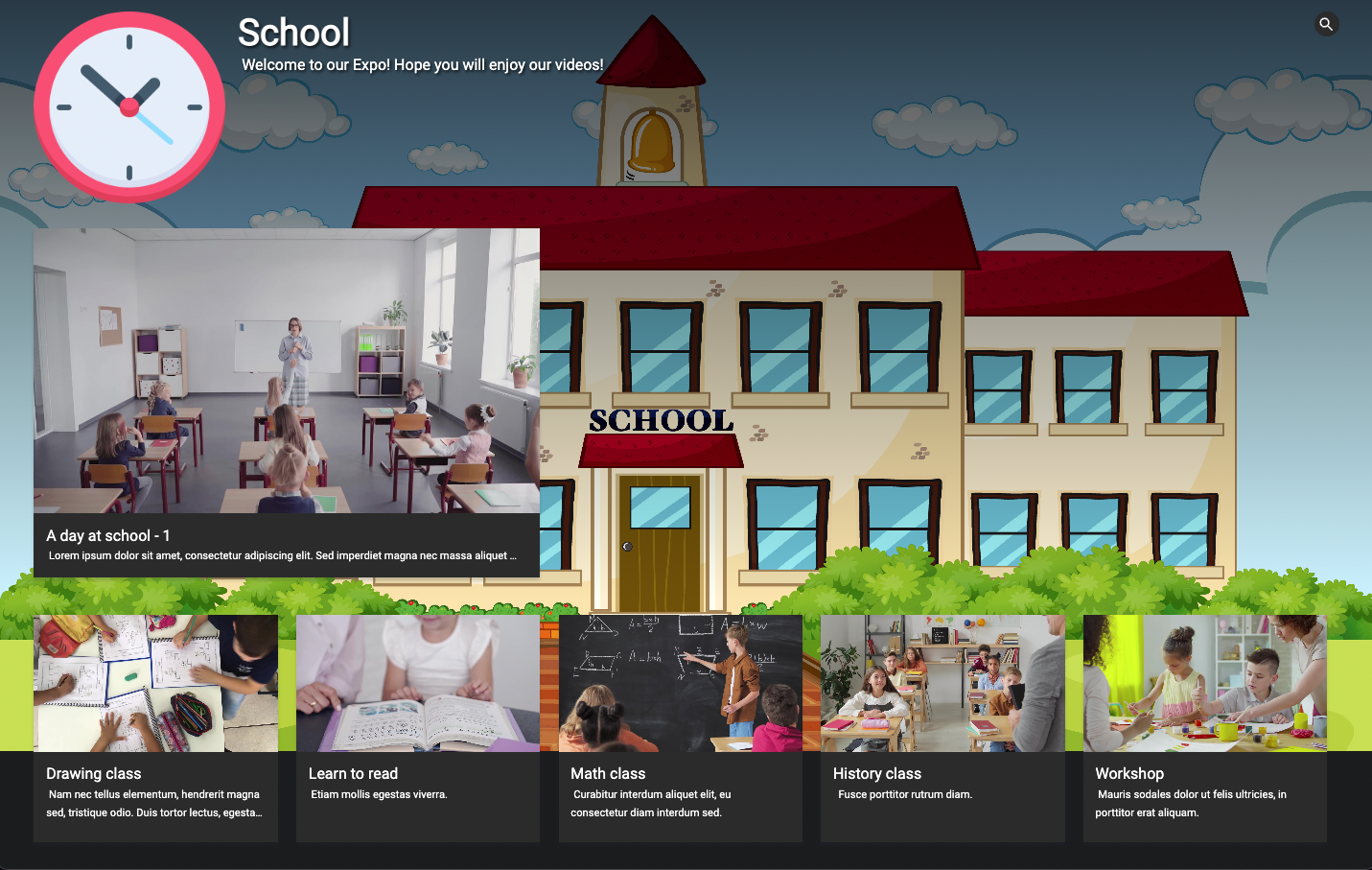
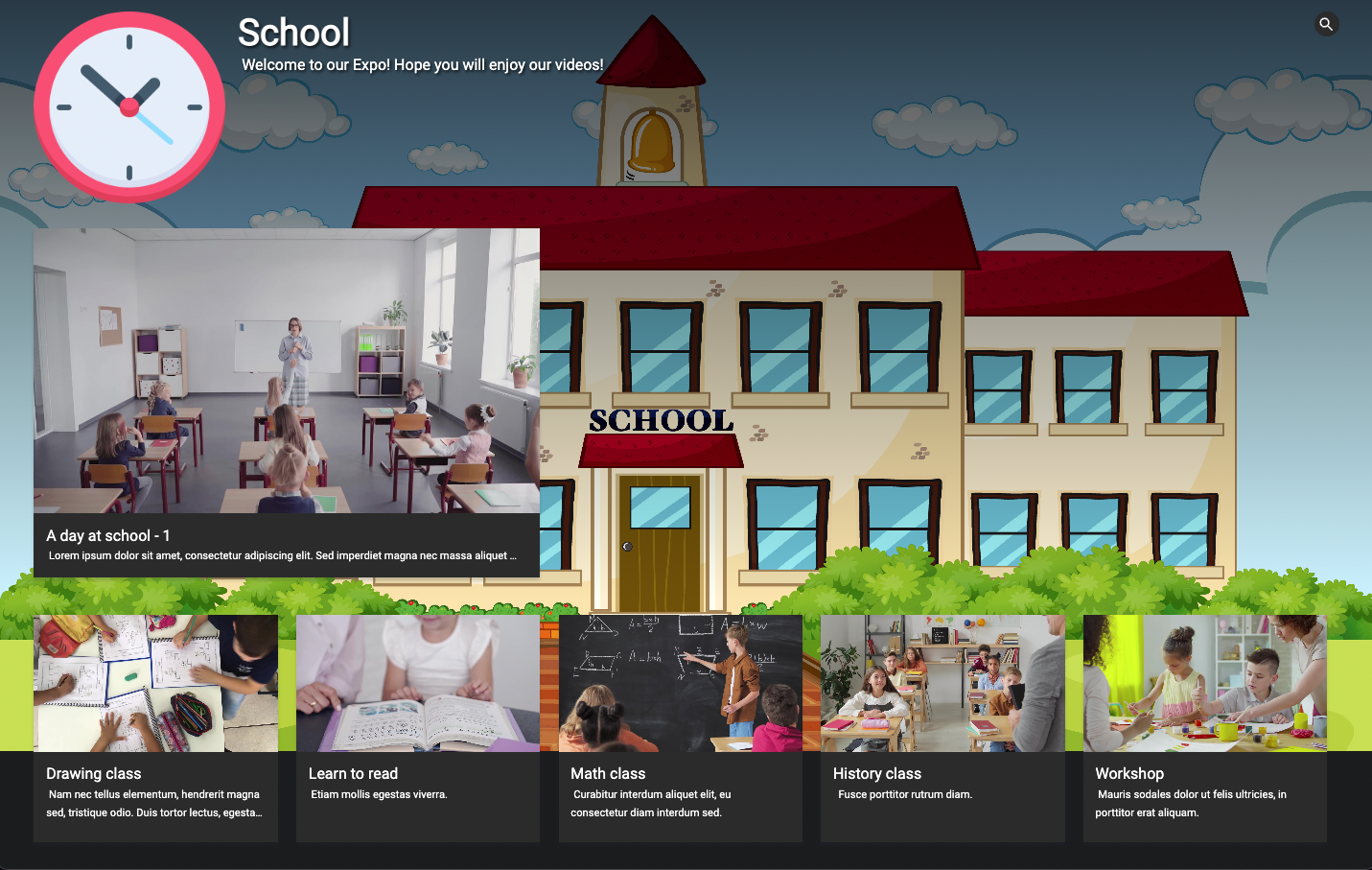
Une fois toutes ces étapes franchies, votre Expo est prête à démarrer. Vous pouvez partager ce portail vidéo avec votre public par le biais d’une lettre d’information électronique, des médias sociaux, d’une page web ou de tout autre moyen que vous utilisez pour distribuer du contenu. Une fois qu’ils auront cliqué sur le lien, ils seront directement dirigés vers votre page portail. page portail.
Avant de partager votre portail vidéo Expo, nous vous invitons à en examiner l’aspect, la sélection et les différents détails. Pour ce faire, cliquez sur “Mon Expo” qui ouvrira votre expo dans une nouvelle fenêtre.
Pour plus d’informations sur l’hébergement vidéo, veuillez consulter nos différents tutoriels dans notre base de connaissances centre.
Si vous avez des questions sur le nouveau portail vidéo, la diffusion en direct, la création de listes de lecture ou si vous avez besoin d’aide avec cette fonctionnalité de Dacast, n’hésitez pas à nous contacter directement.
Vous n’êtes pas encore utilisateur de Dacast et vous souhaitez l’essayer sans risque pendant 14 jours ? Inscrivez-vous dès aujourd’hui pour commencer.
Ressources complémentaires :
- Introduction à la diffusion en direct avec Dacast : Une marche à suivre
- Créer une chaîne de playlists vidéo sur la plateforme de streaming de Dacast : Une marche à suivre
- Paquets de chaînes Dacast : Une visite guidée
- Comment créer des chaînes en direct en HTML5
- Y a-t-il une limite au nombre de chaînes en direct que je peux avoir sur mon compte ?
- Guide vidéo : Comment créer une chaîne de listes de lecture
- Puis-je renommer mes chaînes HTML5 Live sur Dacast ?

