Apprendre à diffuser votre écran avec un microphone audio via Wirecast peut être un peu plus complexe que prévu. Cependant, il n’y a pas lieu de s’inquiéter. Nous avons élaboré un guide étape par étape pour vous aider dans votre démarche. Si vous suivez ces étapes et que vous avez encore besoin d’aide, faites-le nous savoir.
Qu’est-ce que l’encodage vidéo ?
Avant de nous plonger dans les tenants et aboutissants de la utiliser Wirecast pour capturer de l’audio, nous allons brièvement discuter de l’encodage. Flux en direct e ncodage est un processus utilisé pour convertir les fichiers vidéo RAW capturés par un appareil photo en fichiers numériques adaptés à l’utilisation de l’appareil photo. diffusion en direct sur votre site web sur l’internet. Wirecast est un exemple d’encodeur logiciel utilisé pour la diffusion en direct. Cela signifie que l’encodeur transmet les fichiers vidéo numériques à la plateforme de diffusion en temps réel.
Paramètres requis pour l’encodeur
Les paramètres suivants sont nécessaires pour streaming en direct avec Dacast quels que soient la résolution et le débit sélectionnés :
| CODEC VIDÉO | H.264 (x264 peut fonctionner) |
| TAUX D’ENCADREMENT | 25 ou 30 |
| INTERVALLE D’IMAGES CLÉS | 2 secondes (ou 2x la fréquence d’images) |
| SCANNAGE | Progressif |
| ENCODAGE DÉBIT BINAIRE | Constante (CBR) |
| CODEC AUDIO | CAA |
| BITRATE AUDIO | 128 kbps |
| CANAUX AUDIO | 2 (stéréo) |
| TAUX D’ÉCHANTILLONNAGE AUDIO | 48 kHz (48 000 Hz) |
Partie 1 : Configuration de Wirecast
Tout d’abord, vous aurez besoin des deux logiciels Wirecast et d’une installation supplémentaire appelée “ Desktop Presenter.” Une fois les deux installés, lancez Wirecast et configurez les paramètres de votre encodeur. Utilisez les paramètres requis énumérés ci-dessus.
Partie 2 : Connecter votre système audio
Tout d’abord, cliquez sur l’icône “+” du menu source, puis sélectionnez “Capture d’écran”. Sur le côté droit, sélectionnez “Remote Desktop Presenter”. Cliquez ensuite sur “Ajouter”. 

Pour pouvoir utiliser le micro, vous devez désélectionner l’option “Activer l’audio” dans la fenêtre Desktop Presenter qui s’affiche. 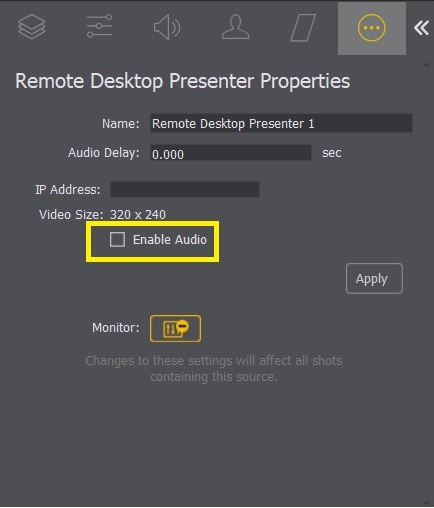
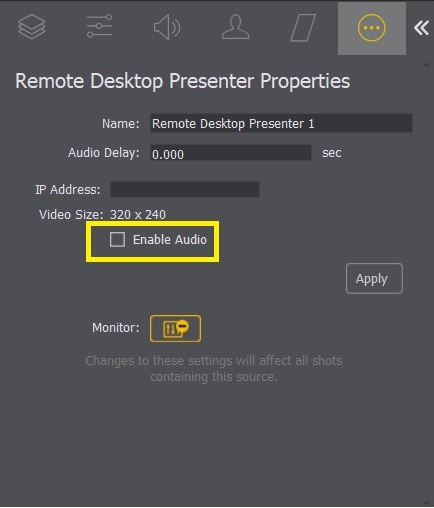
Les propriétés de Remote Desktop Presenter ont les paramètres suivants :
- Nom de la source: Affiche le nom de la source. Pour modifier le nom de la source, saisissez-en un nouveau.
- Délai audio: Entrez la durée (en secondes, jusqu’à 1 ms) du retard audio.
- Adresse IP: Entrez l’adresse IP de l’ordinateur cible.
- Activer l’audio: Lorsque cette case est cochée, l’audio du bureau à distance est activé.
- Appliquer : Cliquez sur le bouton “Appliquer” pour mettre à jour les modifications.
- Chaîne: Sélectionnez le canal audio du bureau à distance utilisé : Stéréo, Gauche seulement, ou Droite seulement.
- Moniteur: Lorsque cette case est cochée, l’audio est activé dans votre moniteur. Si cette case n’est pas cochée, l’audio est toujours diffusé à votre public.
Ensuite, cliquez à nouveau sur l’icône “Fenêtre source” et sélectionnez “Capture d’écran”. Cliquez ensuite sur “Ajouter”. 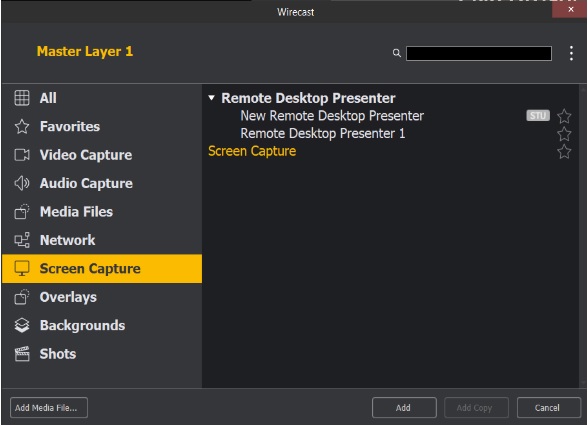
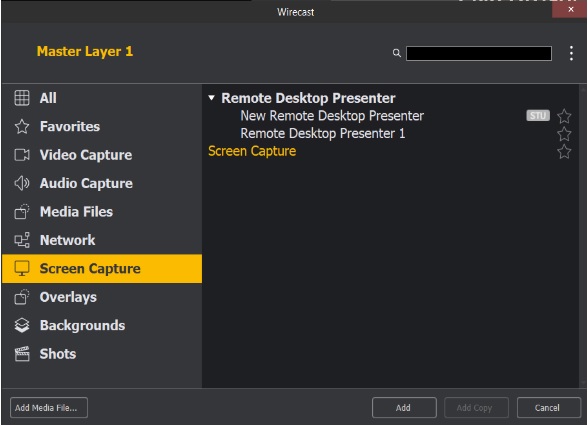
Cliquez sur “Audio Capture”, puis dans “System Device”, sélectionnez votre microphone interne. Veuillez noter que le nom de cette fonction sera différent en fonction de la configuration. 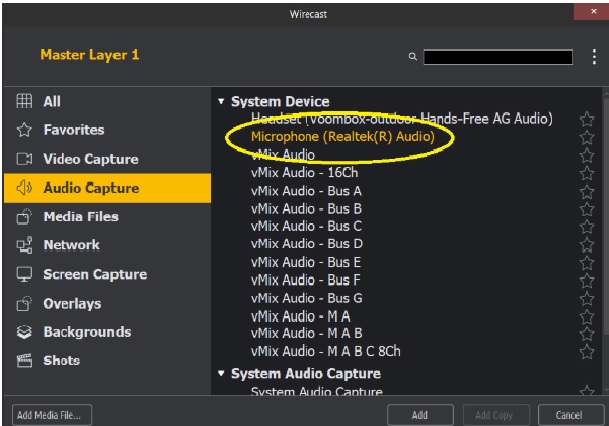
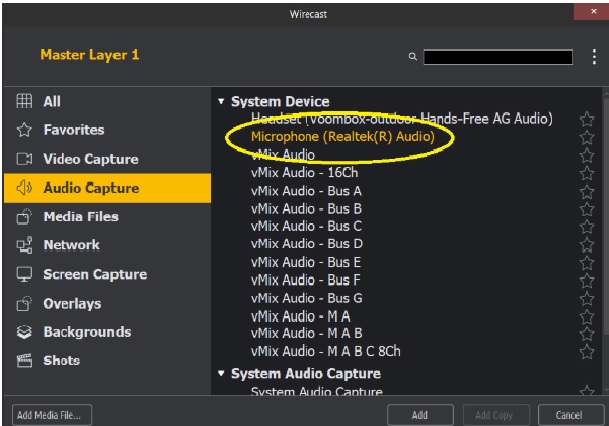
Sélectionnez ensuite “ScreenCapture” dans “Screen Capture”. 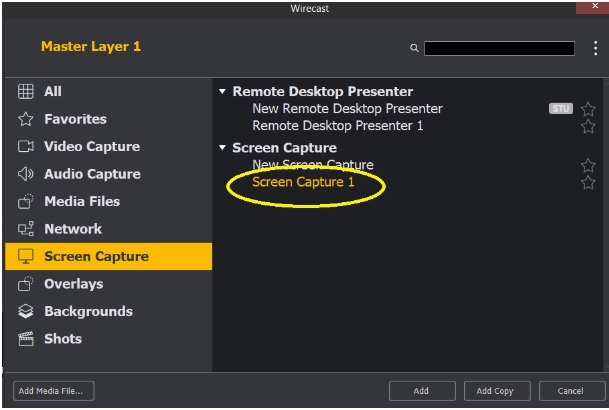
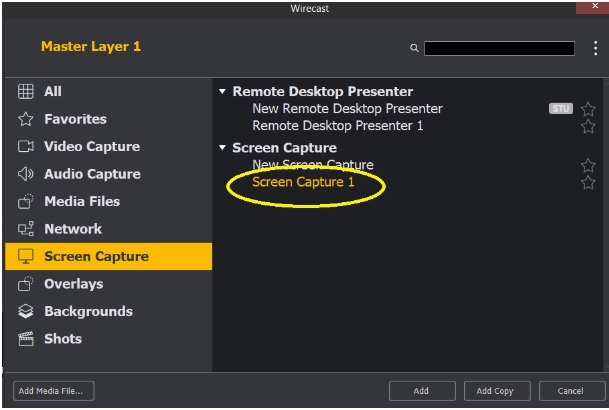
Ensuite, mettez en évidence l’image “USCapture d’écran”, cliquez sur l’icône audio à l’extrême droite et sélectionnez le microphone interne. Le nom de cette fonction varie en fonction de la configuration.
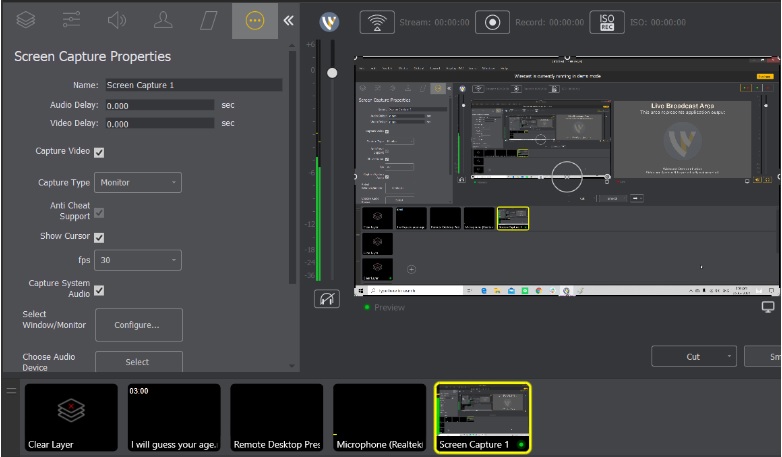
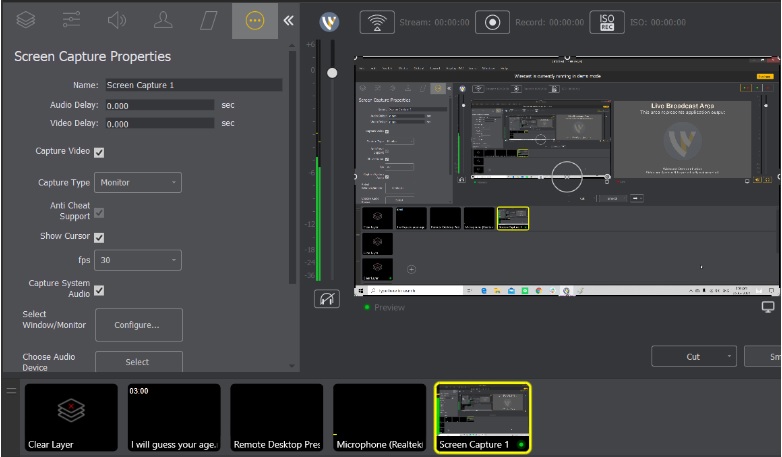
Une fois ce processus terminé, vous êtes prêt à diffuser de l’audio et du partage d’écran.
Ressources complémentaires
- Introduction à la diffusion en direct : Une promenade à travers
- Comment utiliser Wirecast pour une documentation à plusieurs débits ?
- Comment utiliser Wirecast pour la diffusion d’événements en direct ?
- Comment diffuser de la vidéo en direct avec Wirecast

 Diffuser
Diffuser Connecter
Connecter Organiser
Organiser Events
Events Business
Business Organizations
Organizations Entertainment and Media
Entertainment and Media API
API Tools
Tools Learning Center
Learning Center Support
Support Support Articles
Support Articles