vMix offre une variété de produits centrés sur la vidéo vidéo.
Ce guide se concentre sur leur encodeur pour Windows : le logiciel de production vMix Live. Pour ce tutoriel, nous utilisons la version 24 du logiciel. Pour vous assurer que votre installation de diffusion en direct est compatible, consultez notre article sur les exigences minimales. Configuration requise pour vMix.
Qu’est-ce qu’un encodeur ?
L’encodage vidéo est un processus utilisé pour convertir les fichiers vidéo RAW capturés par une caméra en fichiers numériques adaptés à la diffusion en direct sur l’internet.
vMix est un exemple d’encodeur logiciel utilisé pour la diffusion en direct. Cela signifie que l’encodeur transmet les fichiers vidéo numériques à la plateforme de diffusion en temps réel.
vMix offre un encodeur puissant avec de nombreuses options. Il est particulièrement efficace pour la diffusion en continu et consomme moins d’énergie au niveau du processeur. Cette capacité est remarquable, car de nombreux encodeurs monopolisent souvent les ressources disponibles lorsqu’ils sont utilisés sur un ordinateur portable ou de bureau.
L’un des aspects uniques de vMix est qu’il permet de diffuser en continu vers trois destinations en même temps.
Vous pouvez utiliser vMix pour encoder des événements en direct, tels que des webinaires, des réunions d’entreprise et des podcasts.
Paramètres requis pour l’encodeur
Les réglages suivants paramètres de l’encodeur sont nécessaires pour la diffusion en direct avec Dacast, quels que soient la résolution et le débit sélectionnés :
| CODEC VIDÉO | H.264 (x264 peut fonctionner) |
| TAUX D’ENCADREMENT | 25 ou 30 |
| INTERVALLE D’IMAGES CLÉS | 2 secondes (ou 2x la fréquence d’images) |
| SCANNAGE | Progressif |
| ENCODAGE DÉBIT BINAIRE | Constante (CBR) |
| CODEC AUDIO | CAA |
| BITRATE AUDIO | 128 kbps |
| CANAUX AUDIO | 2 (stéréo) |
| TAUX D’ÉCHANTILLONNAGE AUDIO | 48 kHz (48 000 Hz) |
Avant de commencer, nous vous invitons à prendre connaissance des éléments suivants recommandations sur les paramètres de l’encodeur pour la diffusion en direct avec Dacast.
Démarrer avec vMix : Ajouter des entrées
Si vous ne l’avez pas encore fait, commencez par télécharger vMix. Pour télécharger vMix, cliquez sur ici. Lancez ensuite le programme programme vMix. Vous devriez voir une disposition de base qui ressemble à ceci : 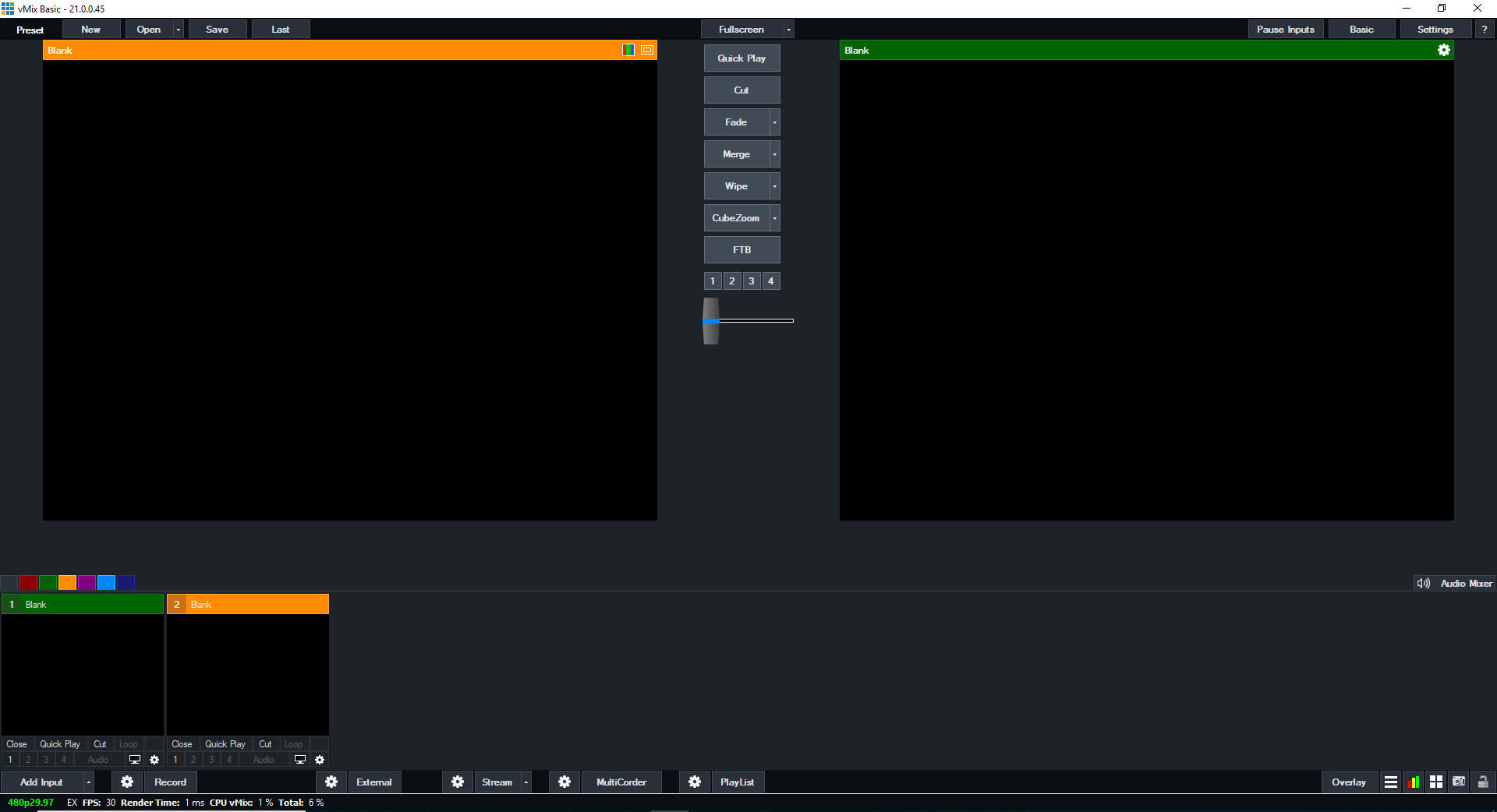
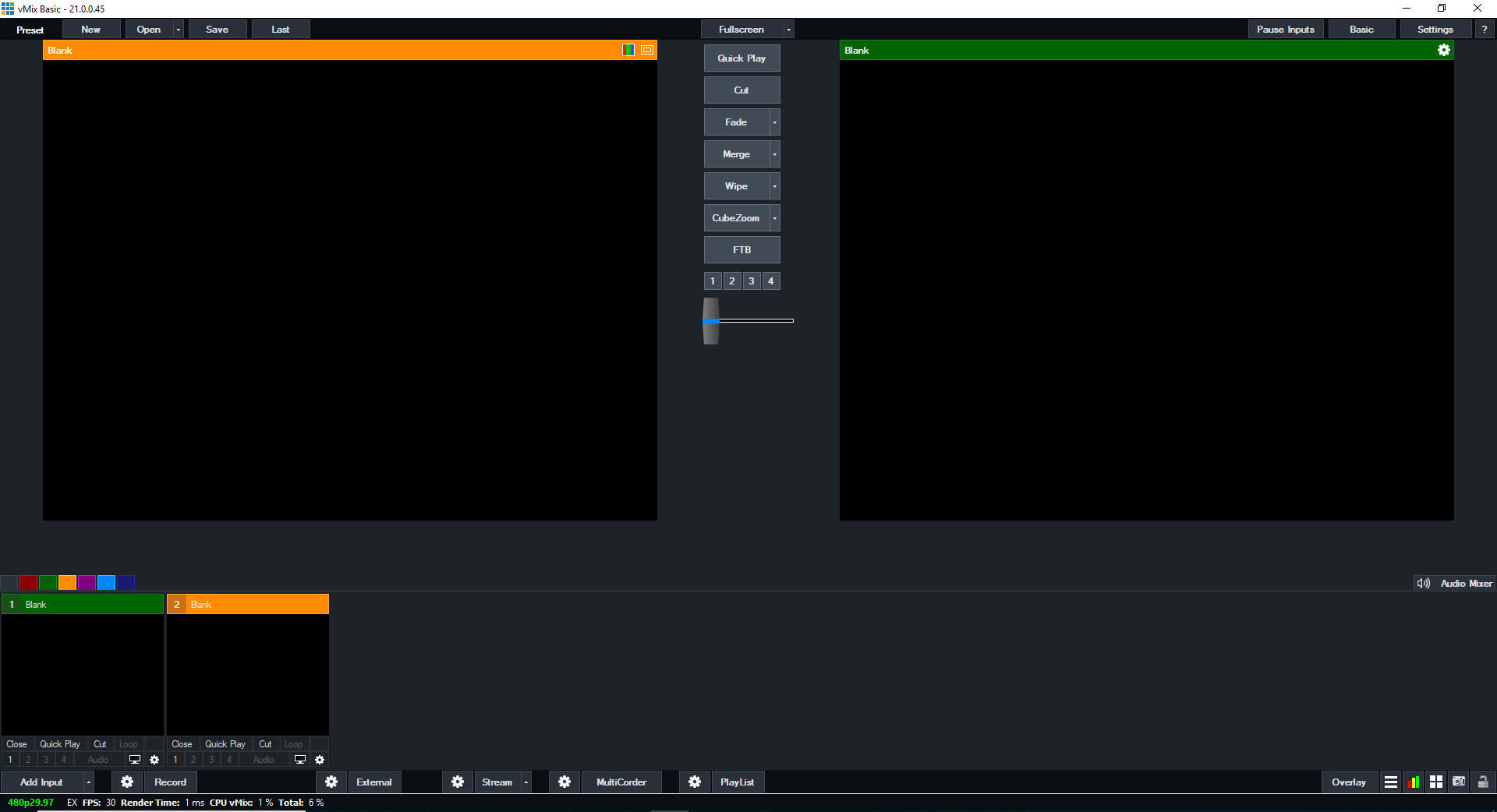
Pour ce faire, cliquez sur le bouton ADD INPUT situé vers le bas de votre écran dans cette présentation :
![]()
![]()
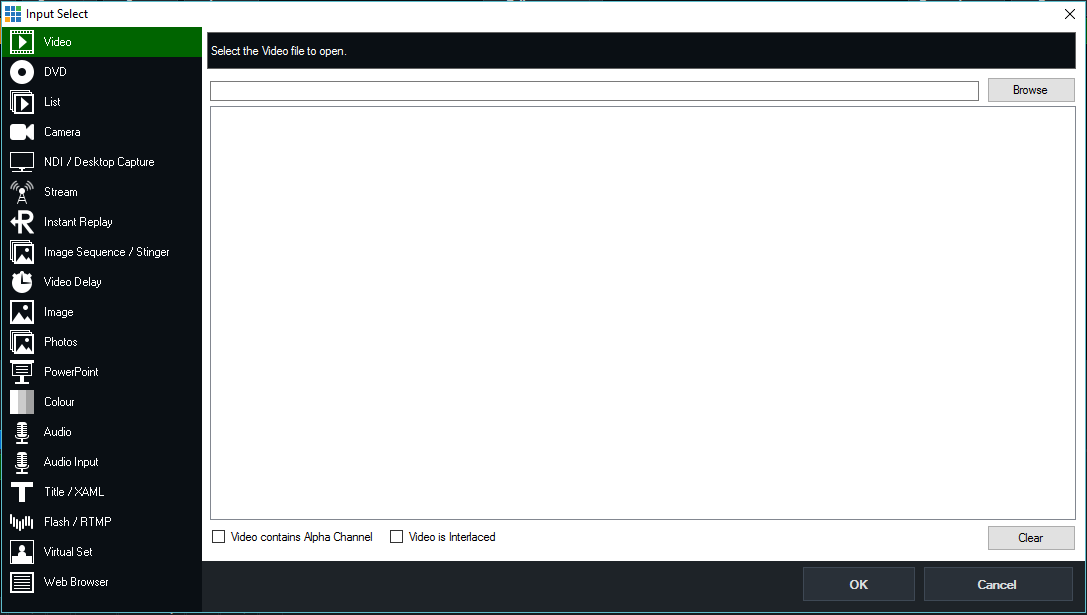
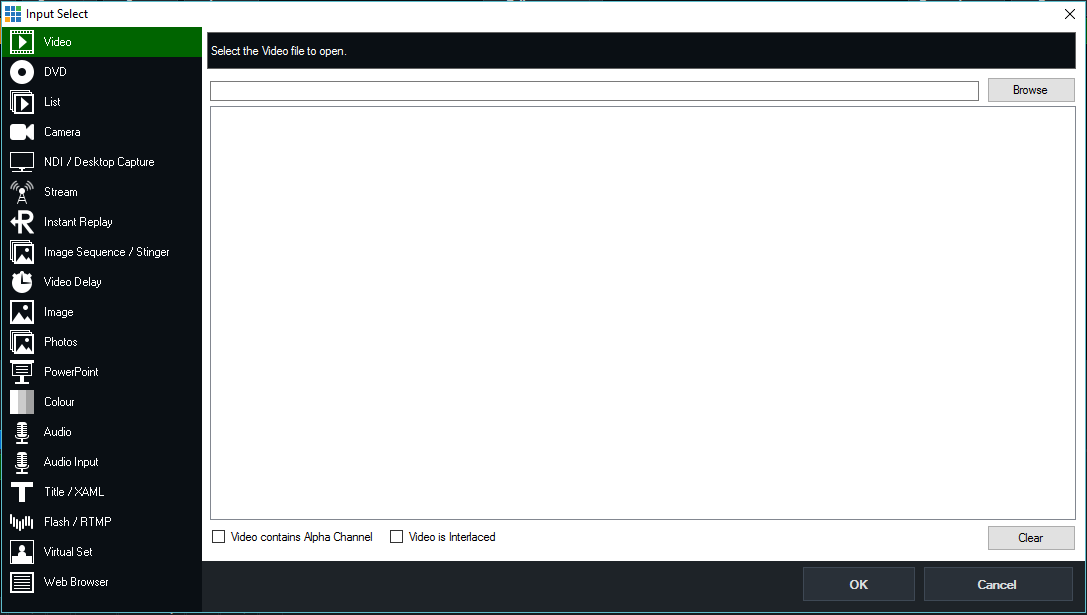
Gardez à l’esprit que vous devrez régler manuellement la résolution sur celle prise en charge par votre appareil photo. Ces paramètres sont parfois détectés automatiquement, mais pas toujours. Heureusement, le codeur vous indique s’il n’est pas réglé correctement.
Par exemple, si vous sélectionnez une résolution HD sur une webcam intégrée, vous obtiendrez un message d’erreur comme celui-ci :
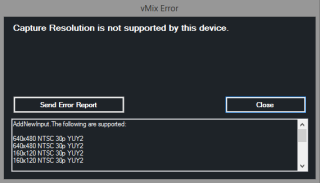
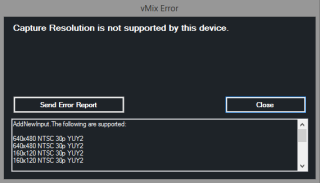
A partir de là, revenez au schéma principal. Vous pouvez cliquer pour ajouter d’autres entrées à ce moment-là si nécessaire. vMix est conçu pour faciliter le changement de source. Par exemple, les radiodiffuseurs peuvent rapidement passer de diffusion en direct à des vidéos déjà enregistrées.


Il y a également un interrupteur, situé au centre sous les boutons Zoom et FTB. Cette fonction vous permet de passer d’une zone à l’autre. Par exemple, vous souhaitez passer au chèque vert ci-dessus ? Pour ce faire, cliquez sur l’interrupteur (le curseur). En outre, au-dessus de la case verte, vous verrez d’autres options de transition. Vous pouvez accéder à ces options pour utiliser un effet spécifique dans votre transition.
Configuration des paramètres de diffusion en continu
Une fois que vous avez configuré votre entrée, vous devez configurer votre flux. Cela permettra de déterminer votre destination finale, en l’occurrence la diffusion de contenu en direct sur l’internet. Pour ce faire, cliquez d’abord sur l’ icône en forme de roue dentée située à gauche du mot STREAM en bas de la page.


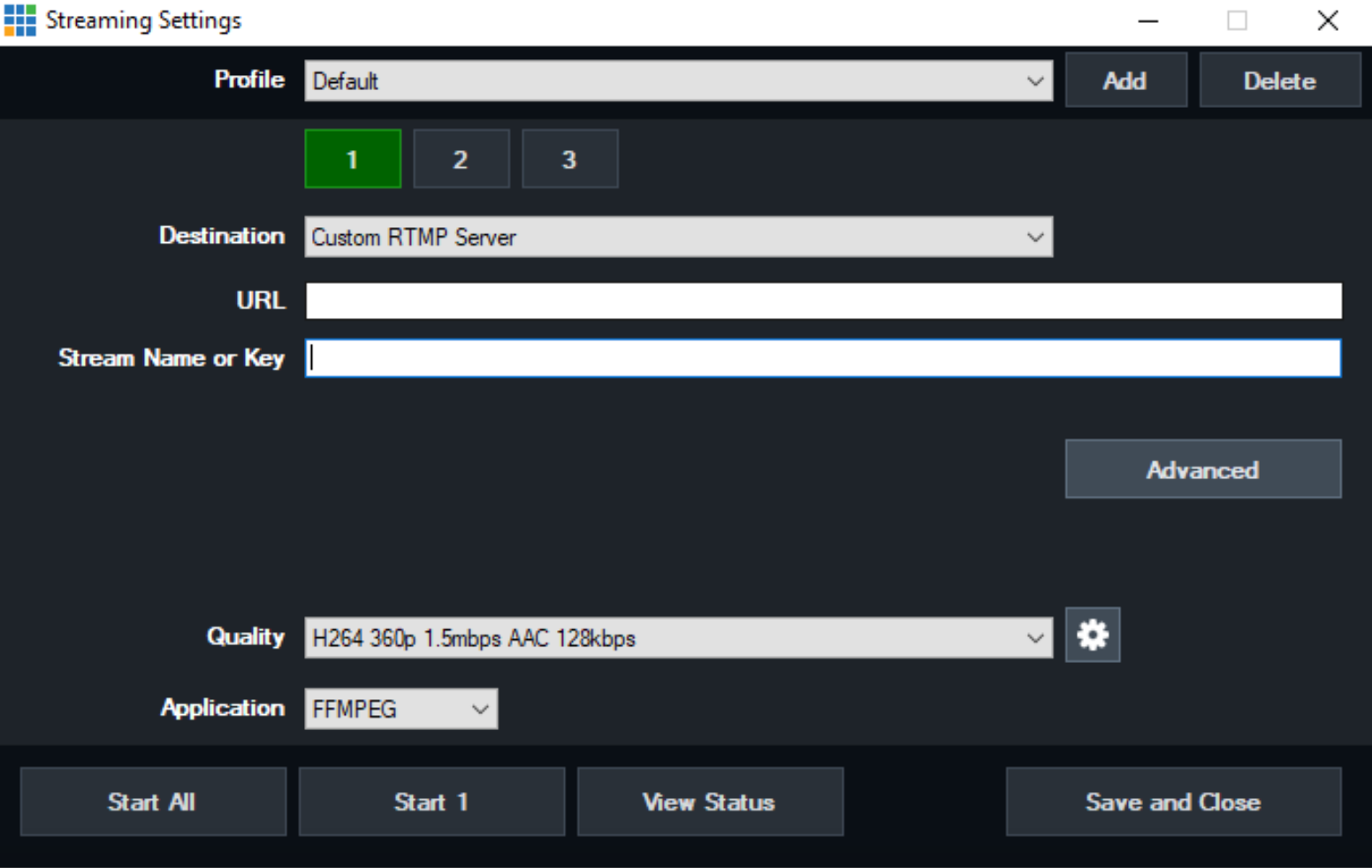
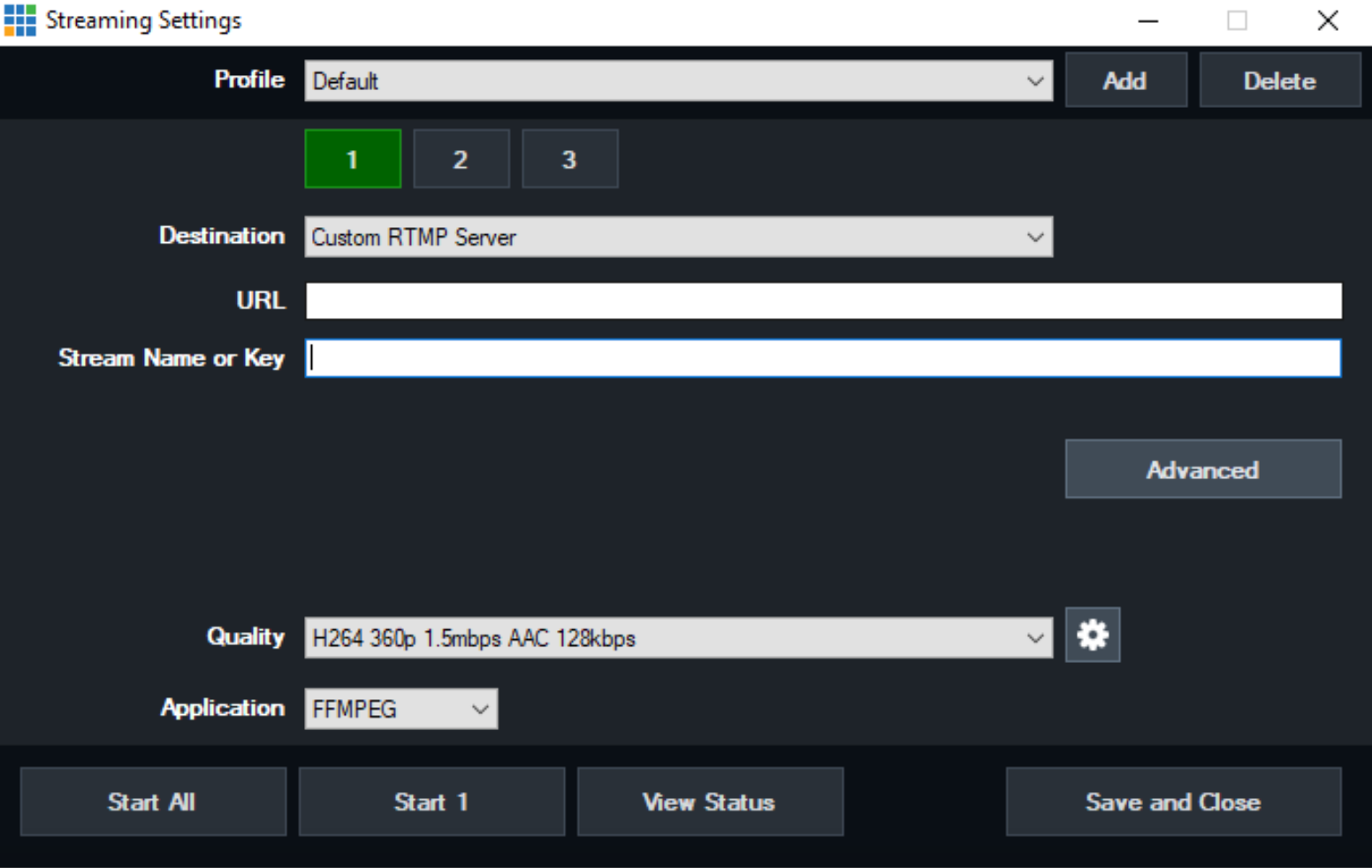
Streaming en direct avec une méthode de serveur RTMP personnalisée
Nous avons divisé ce processus en deux parties : les étapes requises dans votre compte Dacast et les étapes requises dans vMix.
Étape 1 : Dans votre compte Dacast
Si vous ne l’avez pas encore fait, créez un flux en direct dès maintenant. Passez à la partie ENCODER SETUP, qui comprend les étapes décrites ci-dessous :
- Accédez à votre flux en direct et cliquez sur le bouton “Encoder Setup”.


- Dans le menu déroulant RTMP Encoders (Encodeurs RTMP), sélectionnez vMix comme indiqué ci-dessous :


Étape 2 : Dans l’encodeur vMix
Cliquez sur Custom RTMP Server dans le menu déroulant de DESTINATION.
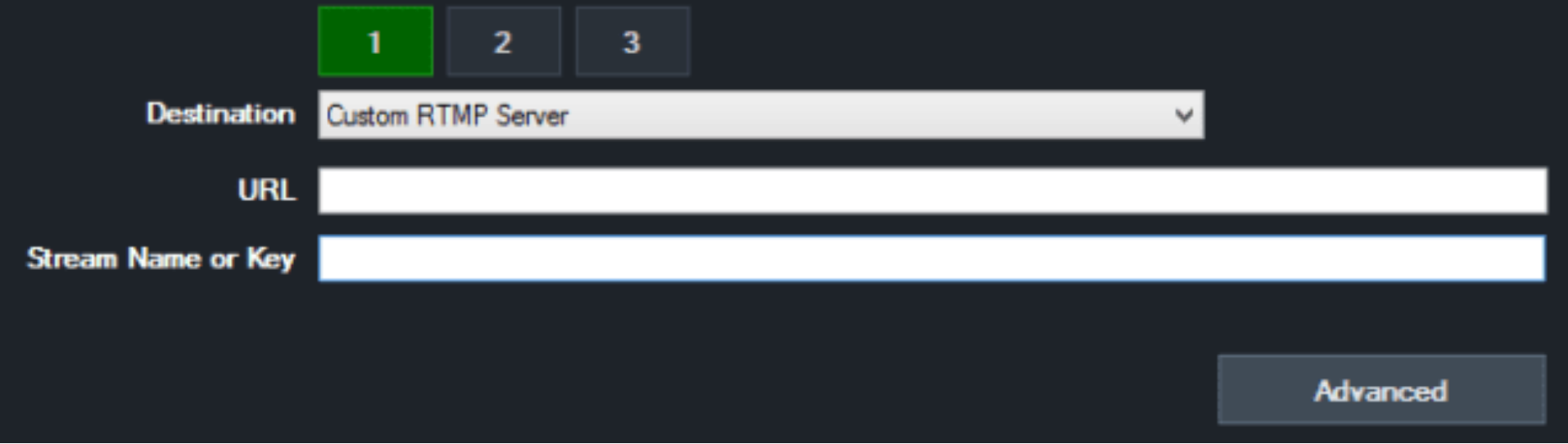
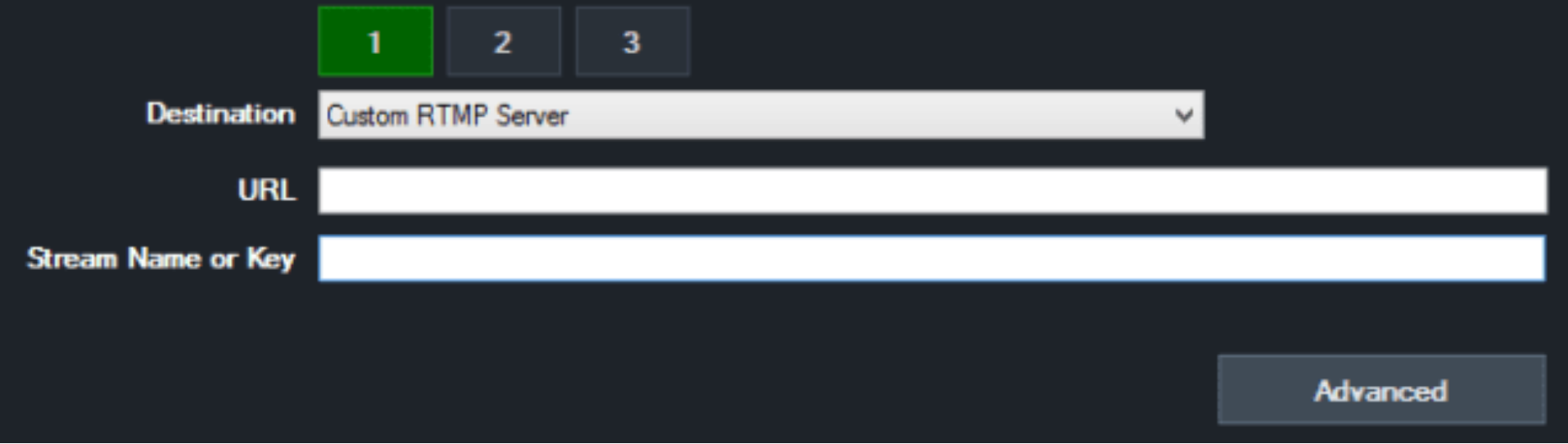
Cliquez maintenant sur AVANCÉ. Dans l’écran Avancé, vous copierez et collerez les données suivantes Nom d’utilisateur et mot de passe de votre compte Dacast. Lorsque vous avez rempli les informations, cliquez sur “OK”.
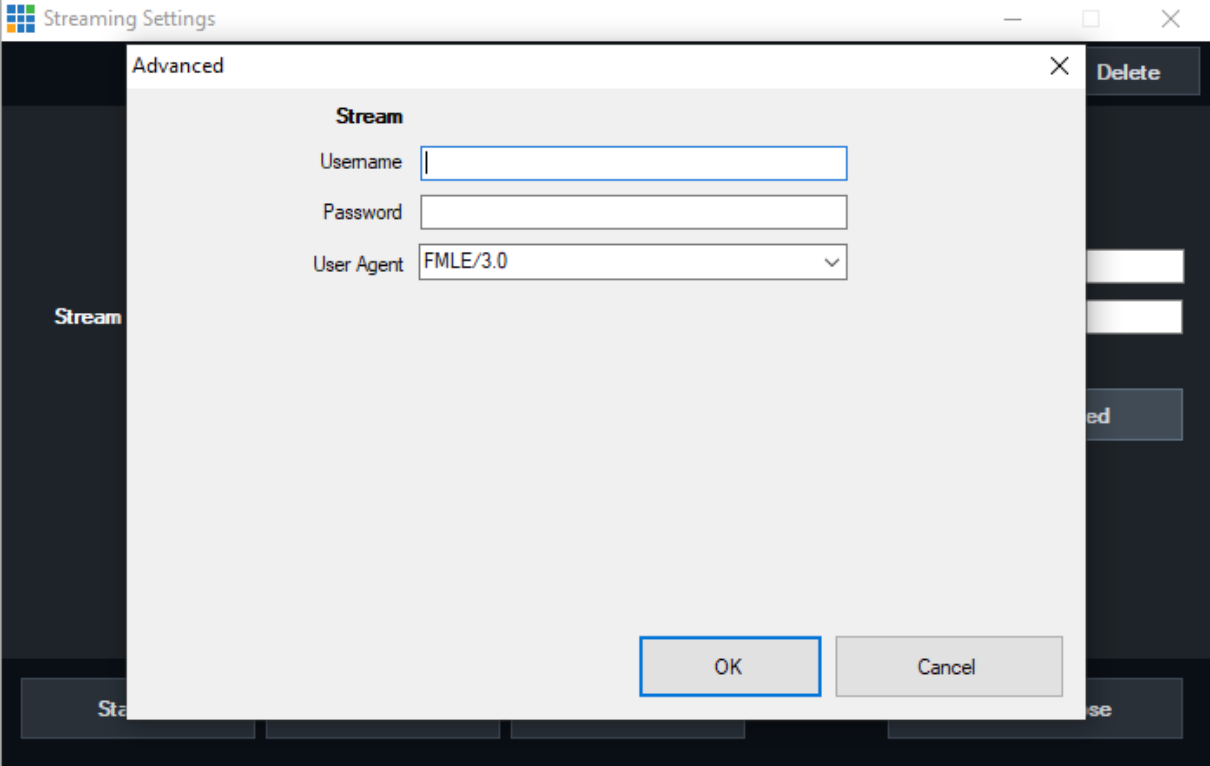
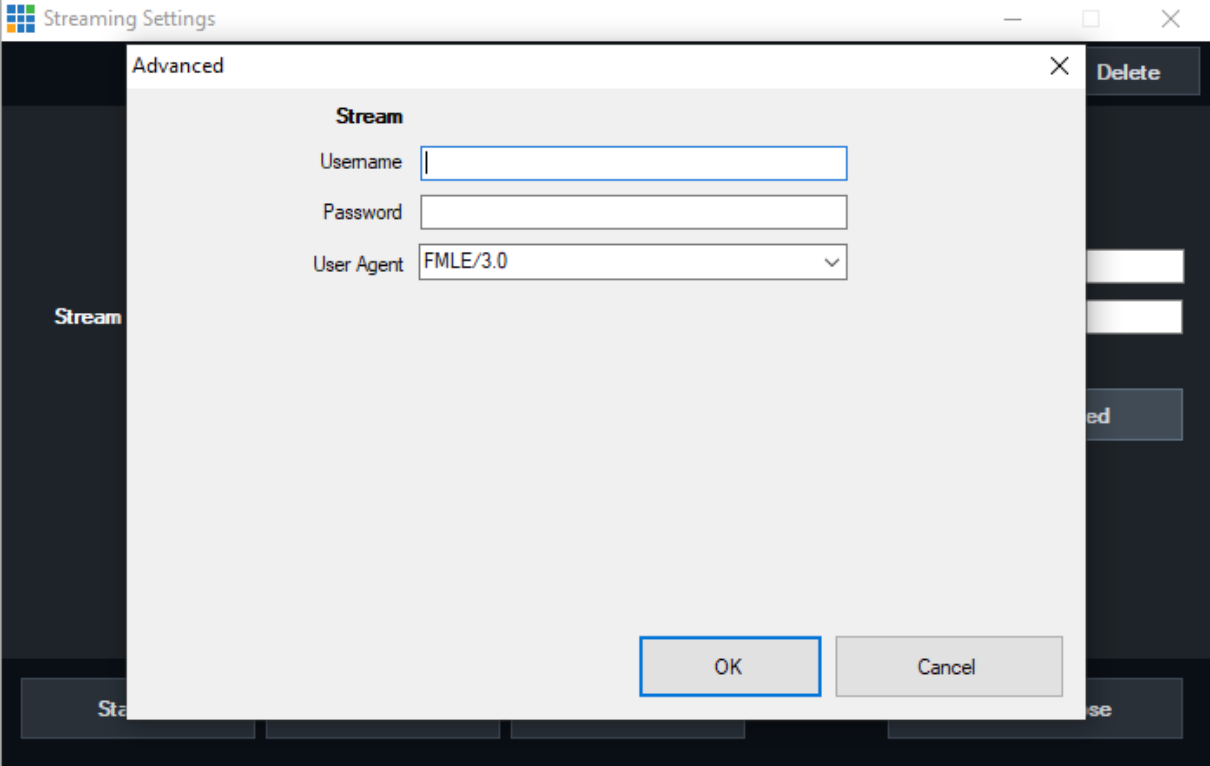
Démarrer la diffusion en continu
Après avoir effectué ces étapes, vous êtes prêt à diffuser en direct avec Dacast.
Comme indiqué ci-dessus lors de la méthode de destination Dacast, il se peut que vous souhaitiez modifier le paramètre de qualité. La valeur par défaut est de 1500 kbps. Vous devez choisir le paramètre le mieux adapté à votre vitesse de téléchargement et au public visé.
Une fois que vous êtes satisfait de tous vos paramètres de diffusion, cliquez sur “SAVE AND CLOSE” ou “STREAM”.
Pour tester le flux, retournez sur votre compte Dacast, et dans l’onglet général de votre flux en direct sous “Partage”, vous aurez deux options pour voir votre flux en direct.
Vous pourrez voir votre flux en copiant et en collant le “lien de partage” dans votre navigateur, ou en cliquant sur le bouton “Aperçu” comme indiqué ci-dessous :


Commencer à résoudre les problèmes liés à la diffusion en direct :
Il peut être très frustrant que des problèmes surviennent au milieu d’un flux en direct. Nous avons été les premiers témoins des complications qui peuvent survenir, et nous savons que le radiodiffuseur moyen n’a pas les moyens financiers ou techniques d’aborder toutes ces questions.
Nous avons élaboré un guide complet contenant nos 10 meilleurs conseils pour vous aider à dépanner la diffusion en direct et d’identifier la racine des problèmes. L’utilisation du cadre de dépannage que nous avons défini permettra de remettre votre flux sur les rails en un rien de temps. Si vous rencontrez toujours des problèmes, veuillez contacter notre équipe d’assistance par chat ou par e-mail à l’adresse support@dacast.com.
Vous n’êtes pas encore utilisateur de Dacast et vous souhaitez l’essayer sans risque pendant 14 jours ? Inscrivez-vous dès aujourd’hui pour commencer.
Ressources complémentaires

