L’un des projets de Dacast est que nous offrons un large éventail de possibilités de personnalisation des préférences. Cette qualité est précieuse car elle vous permet d’accéder à l’expérience de diffusion qui répond le mieux à vos besoins particuliers. Ce billet vous guidera à travers configuration de votre Dacast les préférences vidéo pour la la diffusion en direct et l’hébergement VOD. Pour commencer, connectez-vous à votre compte Dacast à l’adresse suivante dacast.com ou app.dacast.com et cliquez sur l’option “Paramètres” sur le côté gauche du menu du back-office :


Dans cette section, il y a six (6) options générales :
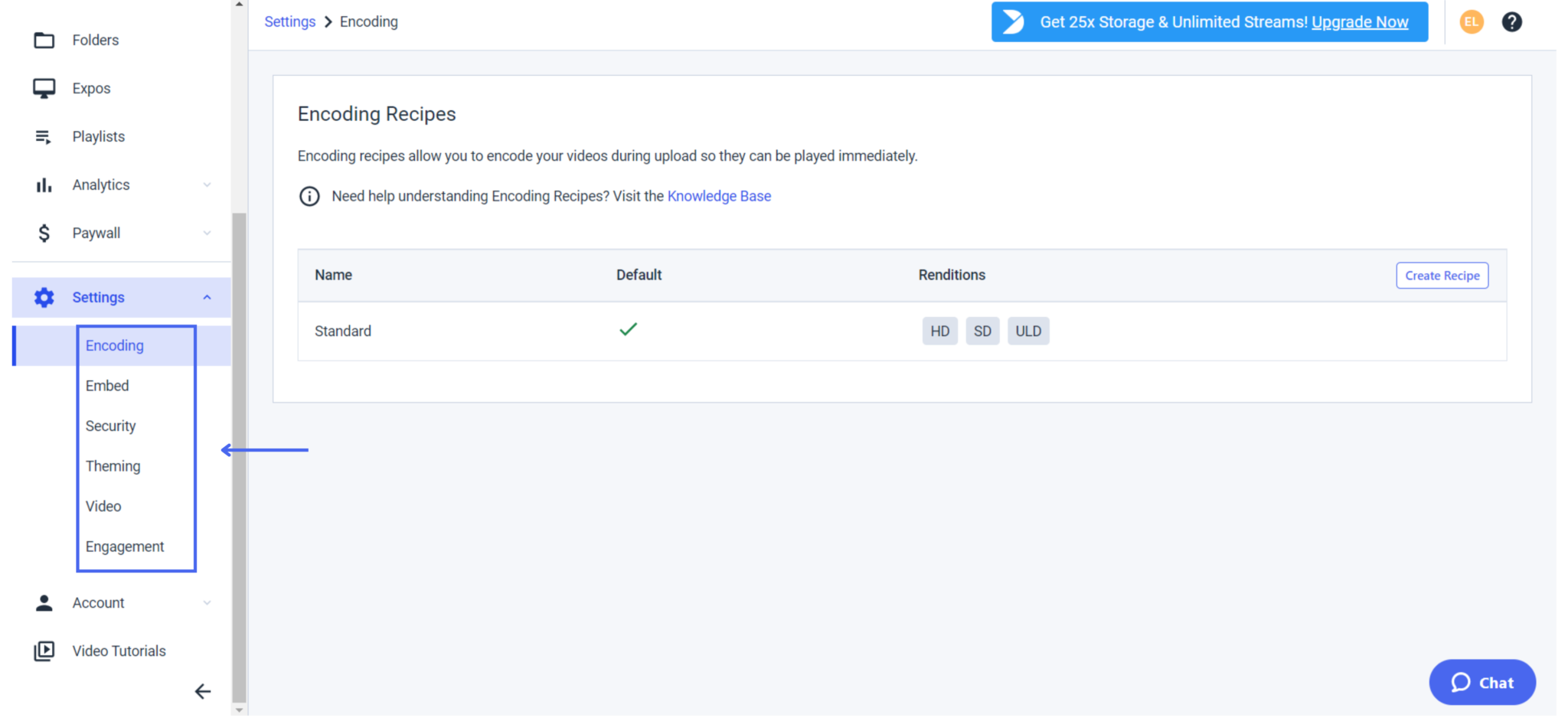
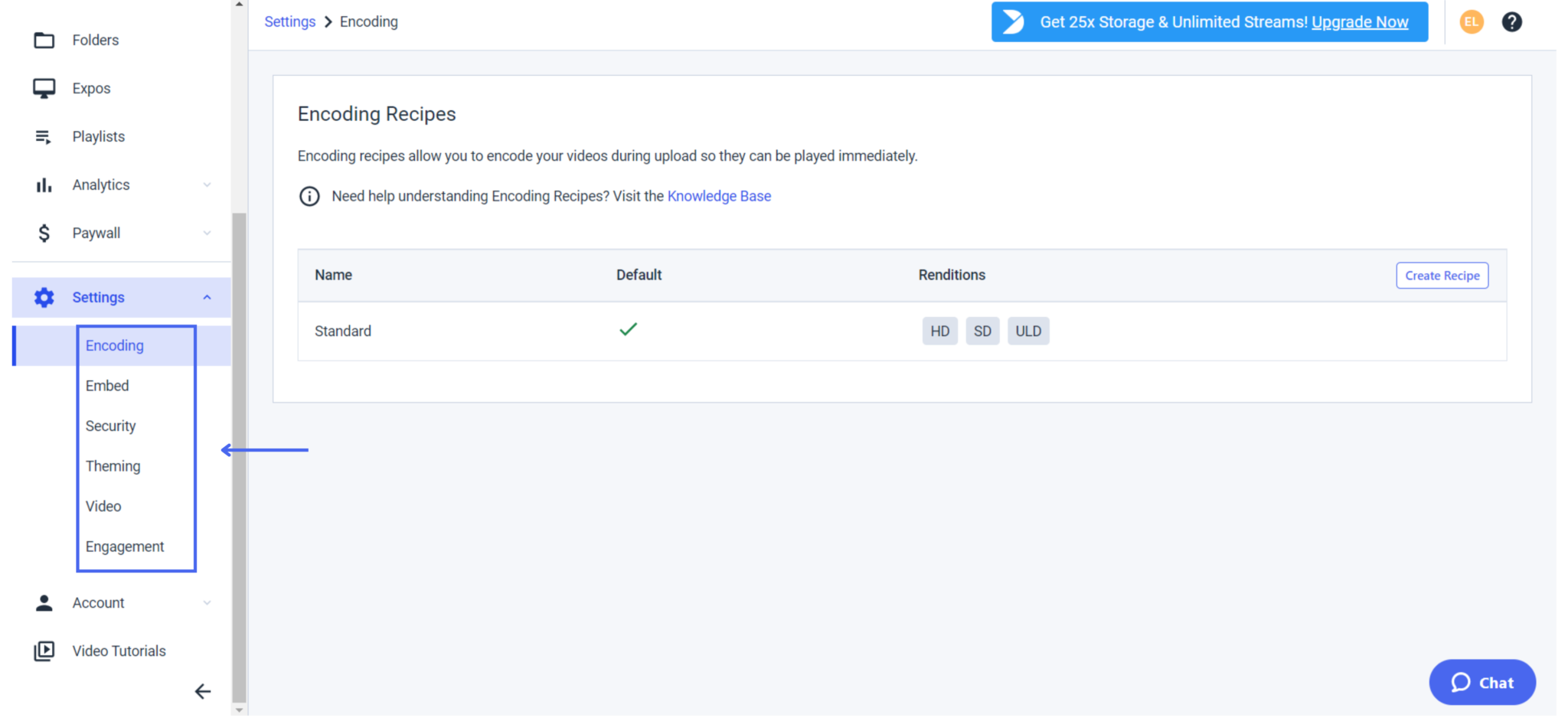
Découvrons-les un par un !
1. Encodage
Les recettes d’encodage vous permettent d’encoder vos vidéos pendant le téléchargement afin qu’elles puissent être lues immédiatement. Dans cette section, vous pourrez choisir entre nos recettes “standard” (HD, SD, ULD, Magic).
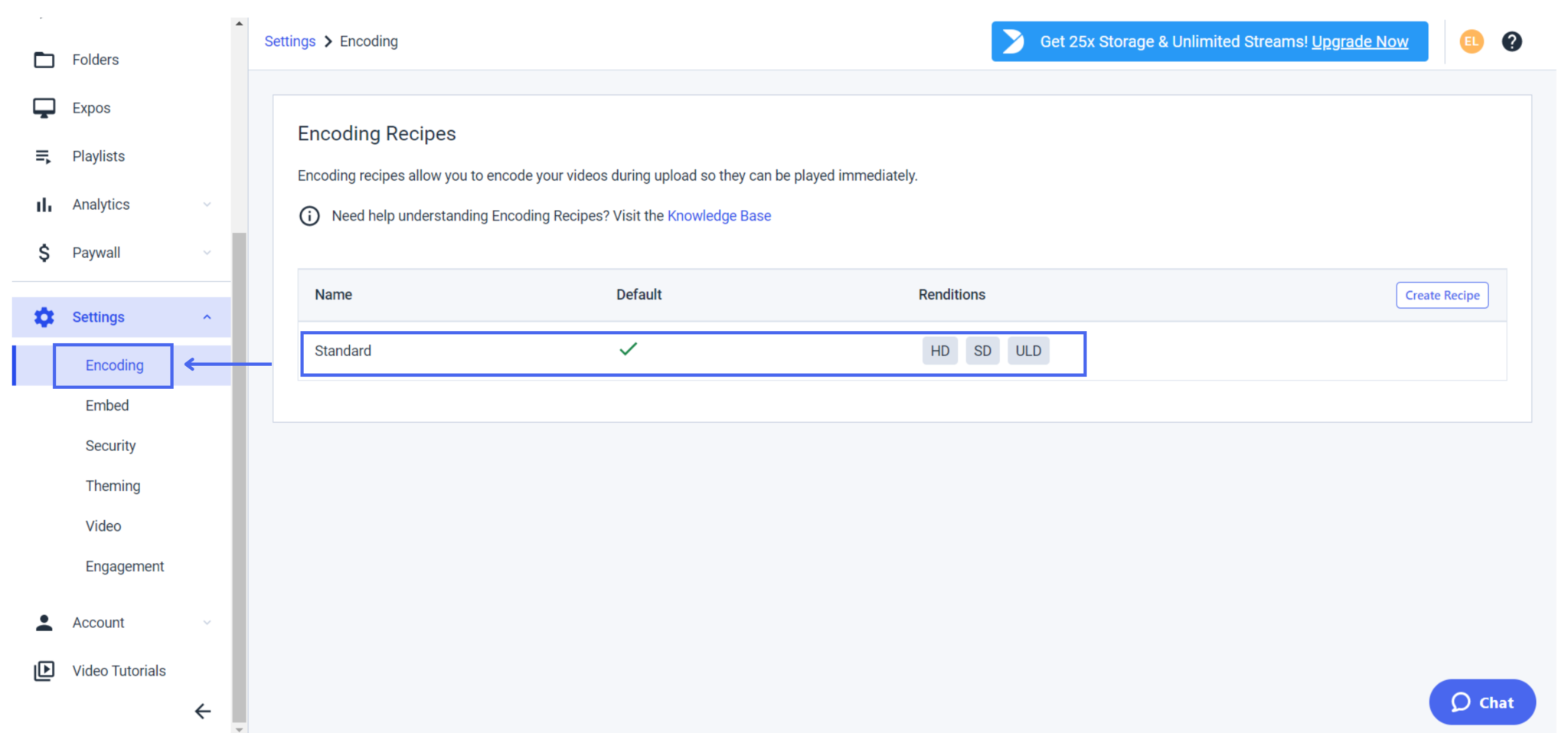
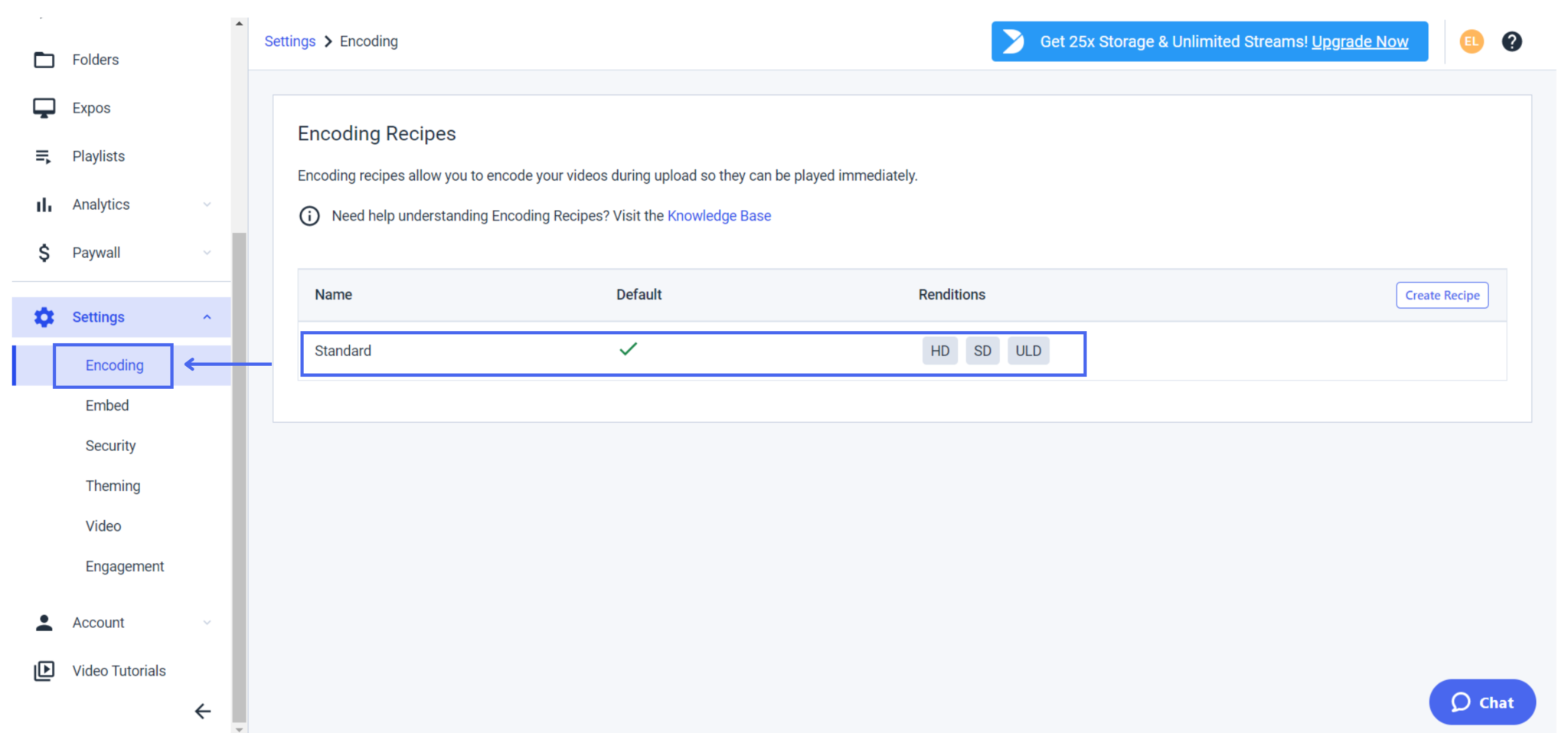
ou créez votre propre recette en sélectionnant jusqu’à six préréglages d’encodage parmi différents choix de rendus.
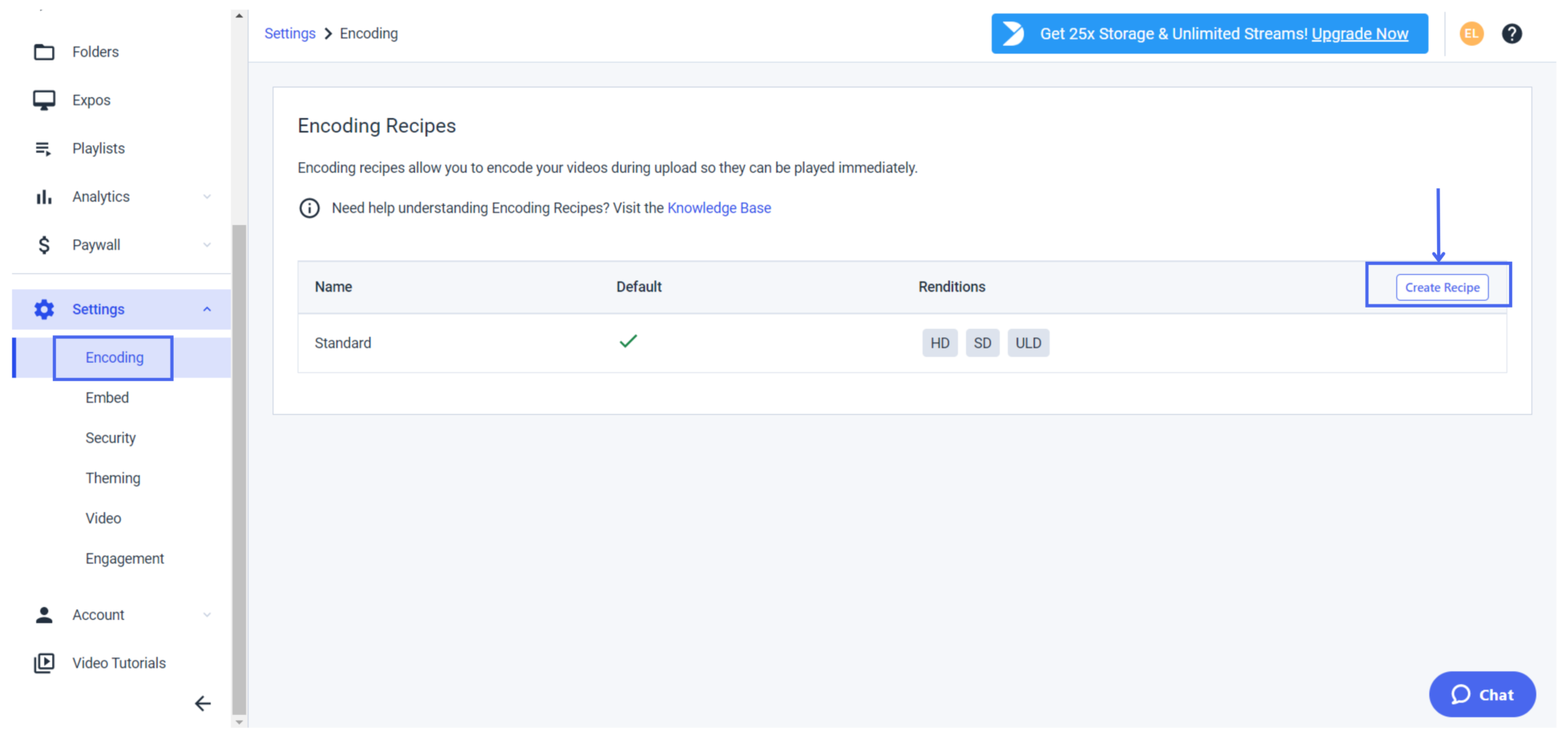
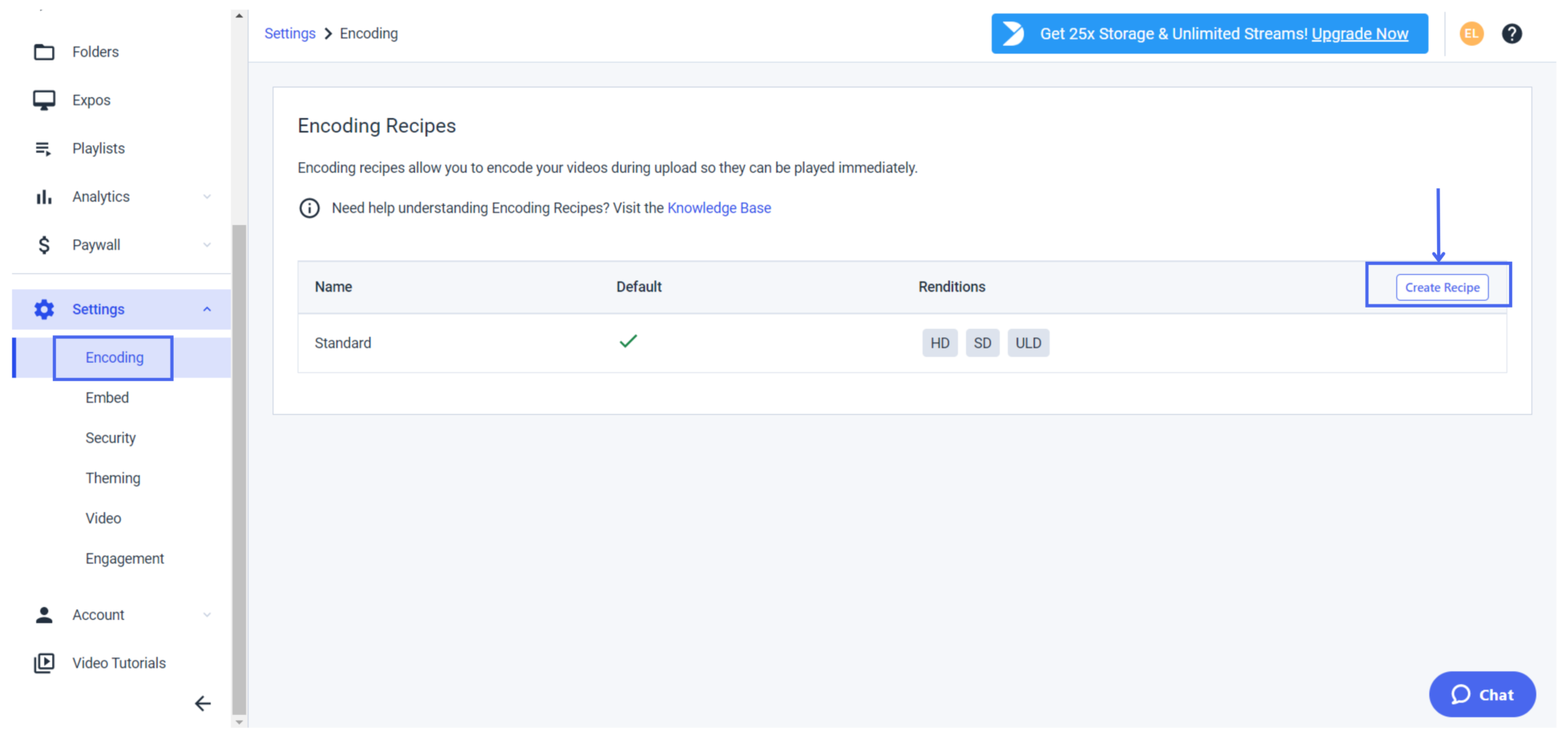
2. Embarquer
L’option d’intégration vous permet de choisir la manière dont vous souhaitez intégrer vos vidéos. Pour la taille de l’intégration, vous pourrez choisir entre “Responsive” et “Fixed”. Si vous choisissez “Responsive”, vos vidéos seront automatiquement redimensionnées pour s’adapter à leur conteneur. Si vous choisissez “Fixe”, les vidéos auront par défaut la largeur que vous avez fixée, et leur hauteur sera déterminée automatiquement en fonction des paramètres suivants rapports d’aspect vidéo.
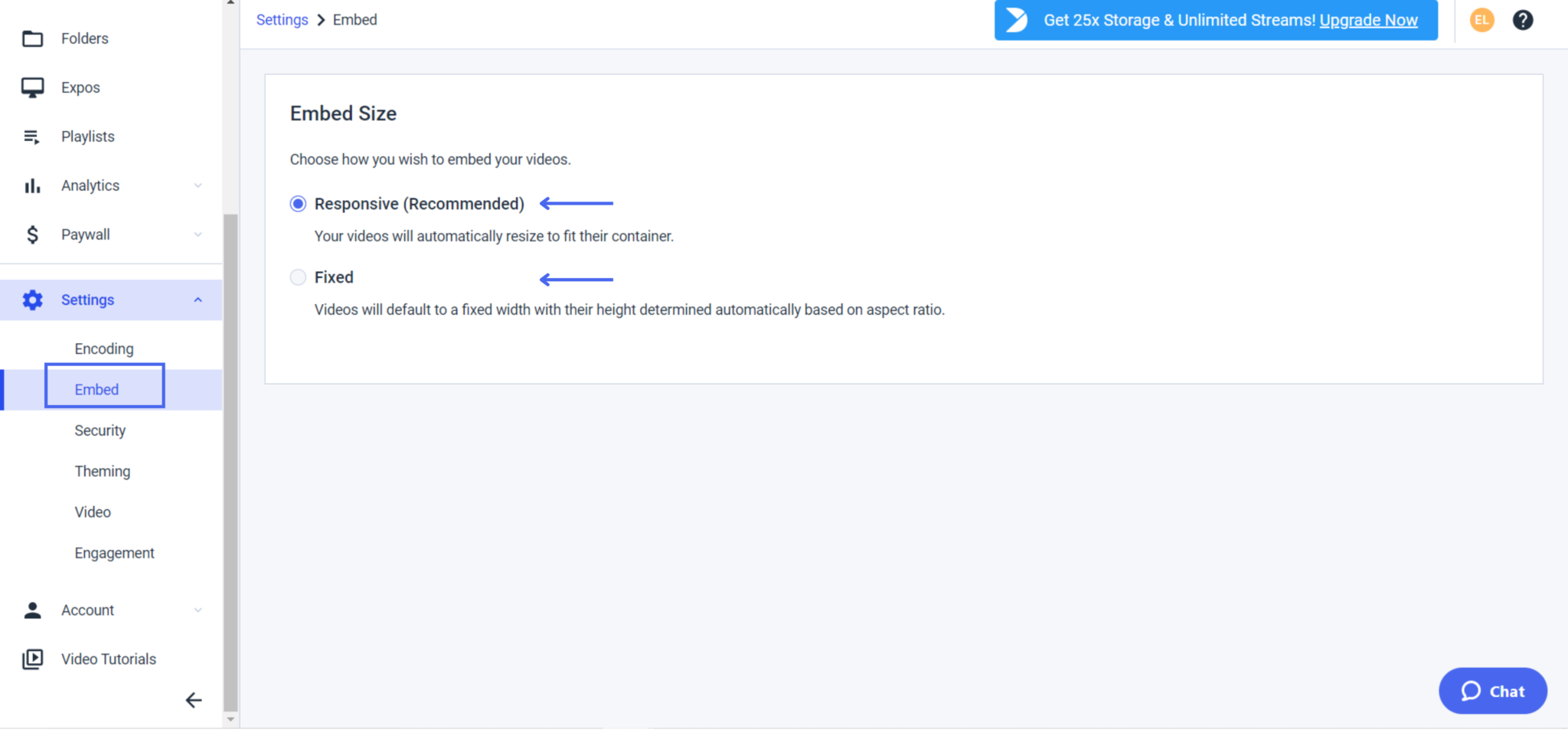
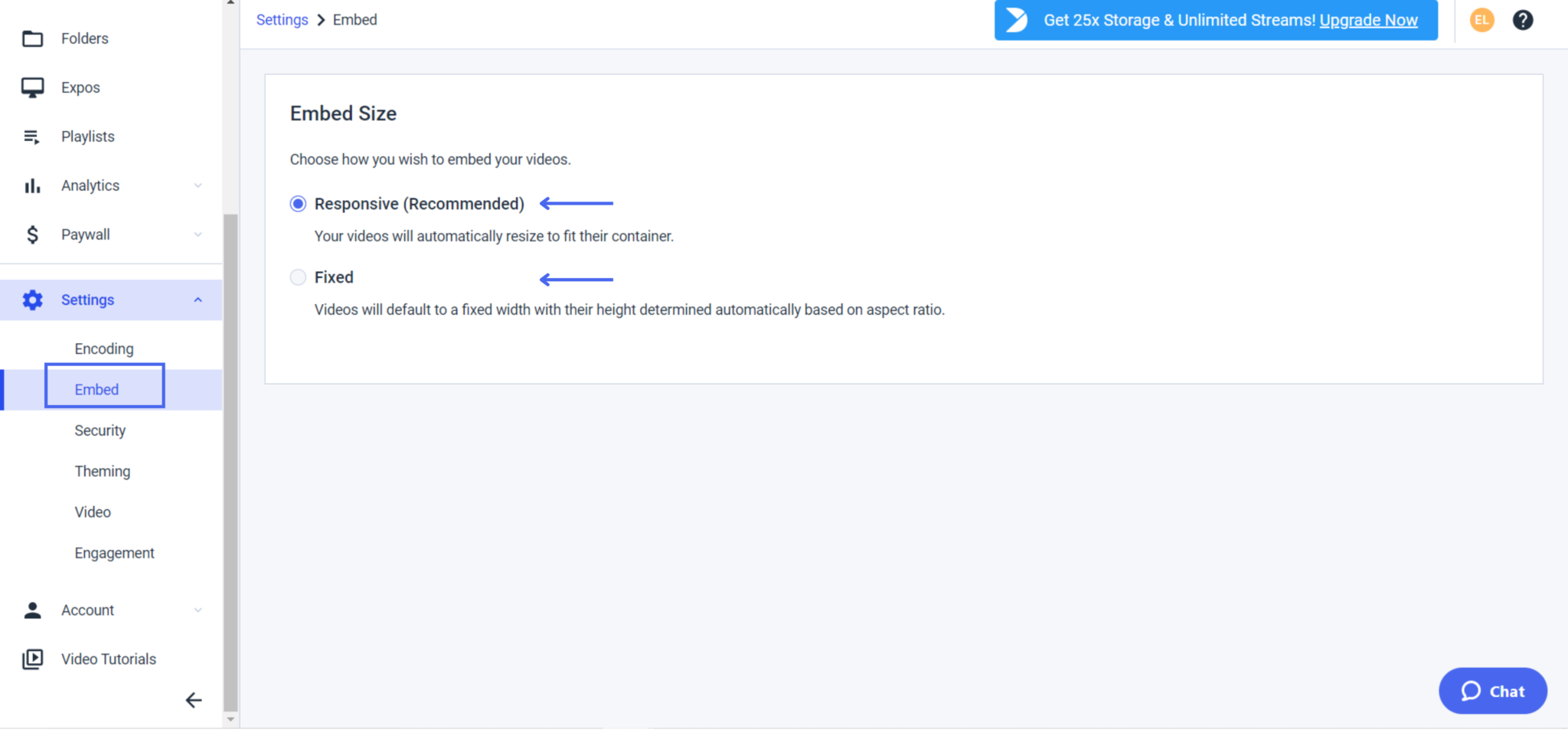
3. La sécurité
Dans les paramètres de sécurité, vous pourrez définir certaines restrictions pour protéger vos flux :
- Protection par mot de passe : Les spectateurs doivent entrer un mot de passe pour accéder à votre contenu.
- Programmation du contenu : Le contenu ne sera disponible qu’aux heures/dates que vous aurez indiquées.
- Protection du contenu : Lorsque la vidéo est cryptée, une clé spéciale brouille le contenu de la vidéo et empêche les téléchargements non autorisés.
- Géo-restriction : Restreindre l’accès à votre contenu à des pays et régions spécifiques.
- Contrôle de domaine : Limitez l’accès à votre contenu à des sites web spécifiques.
- Les clés signées : sont une alternative au contrôle de domaine pour éviter que vos vidéos ne soient intégrées là où vous ne le souhaitez pas.
Si vous avez besoin de plus d’informations pour mettre en place le contrôle des domaines et les géo-restrictions, nous vous invitons à jeter un coup d’œil à notre tutoriel dédié.
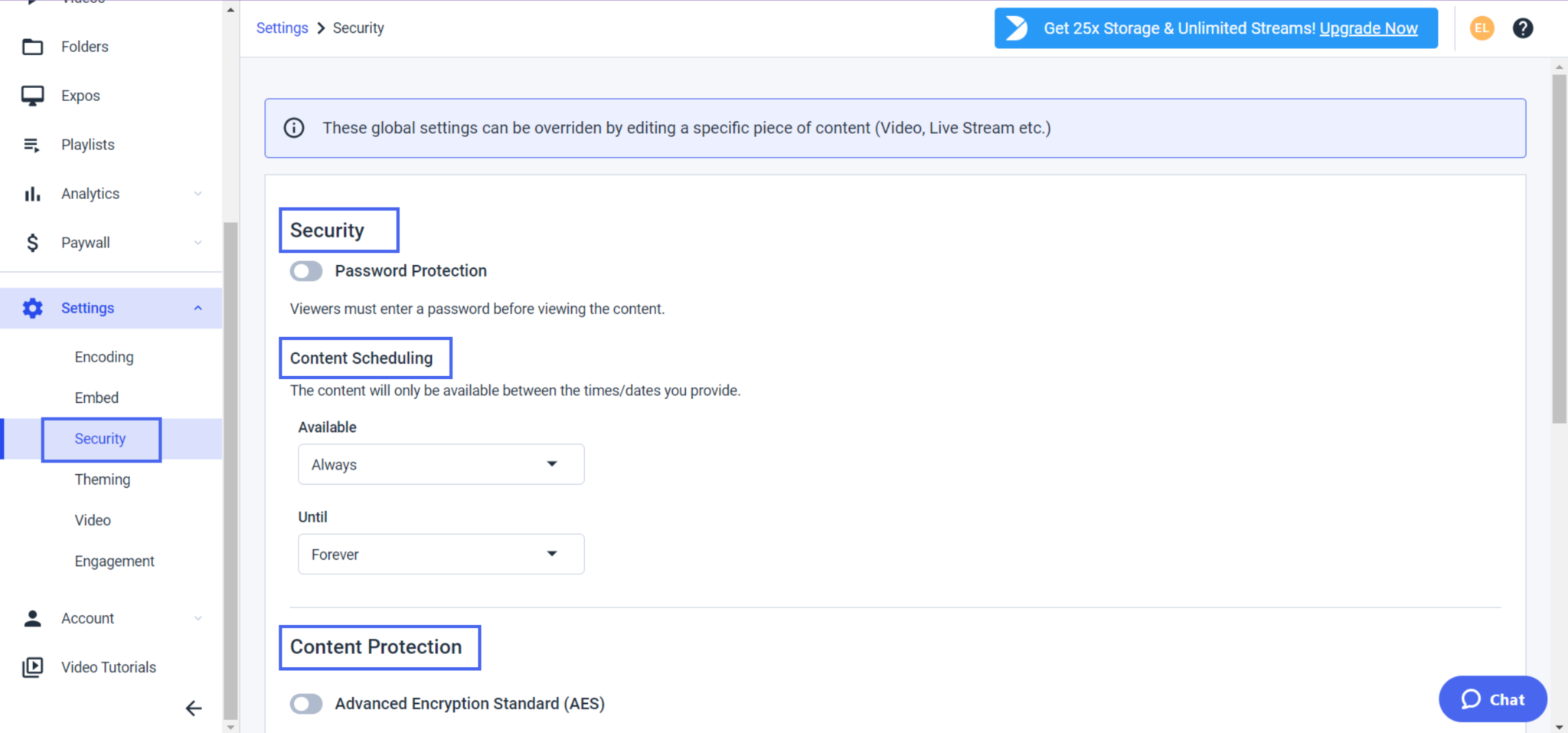
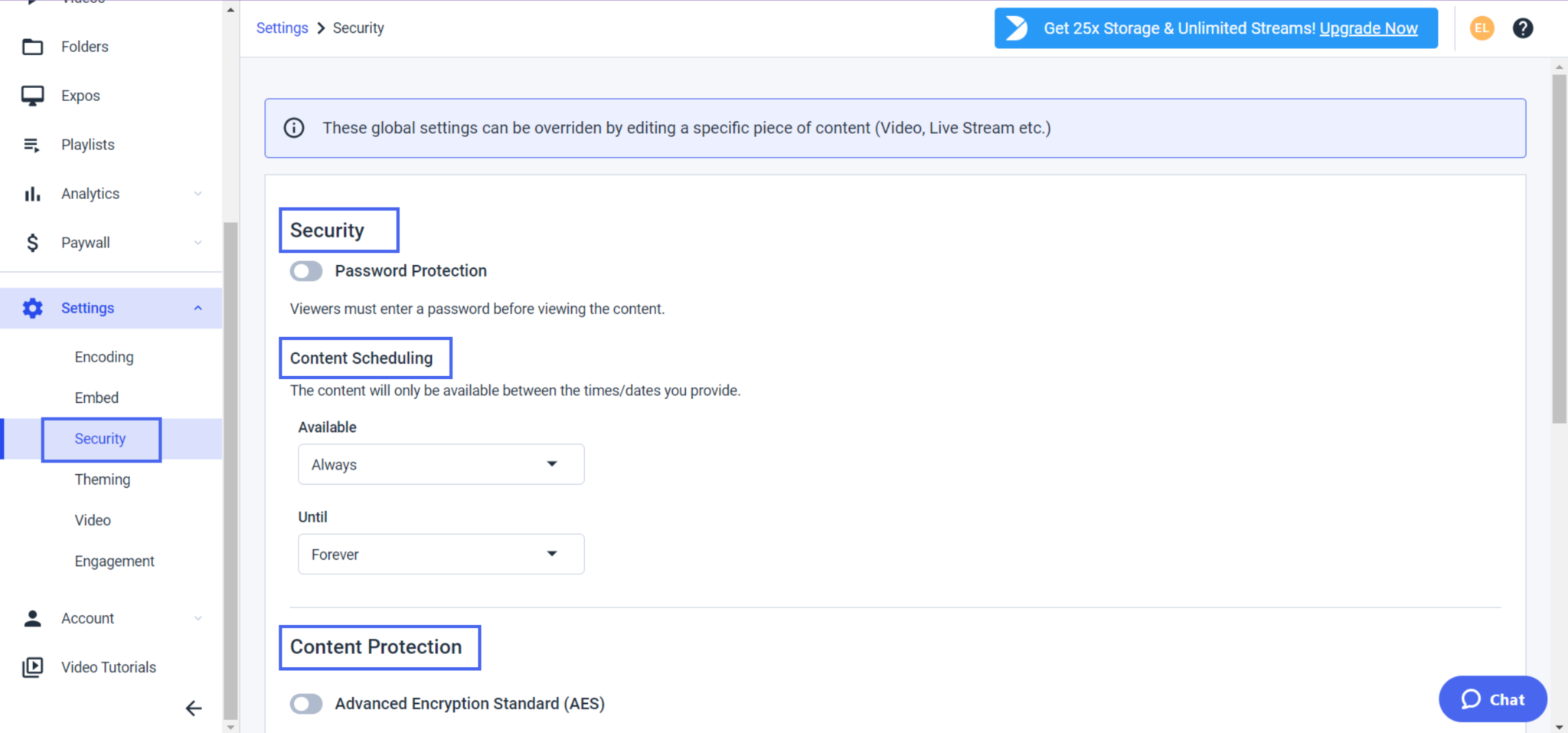
4. Intégrations
L’option d’intégration vous permet de générer et d’utiliser des clés API. Si vous souhaitez utiliser cette fonction, veuillez contacter votre gestionnaire de compte chez Dacast ou nous contacter à tout moment..
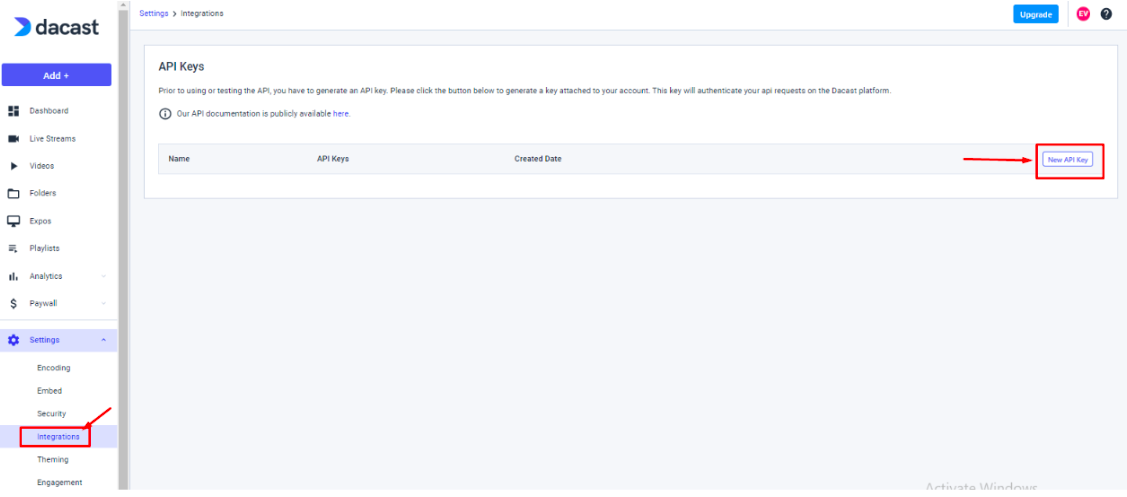
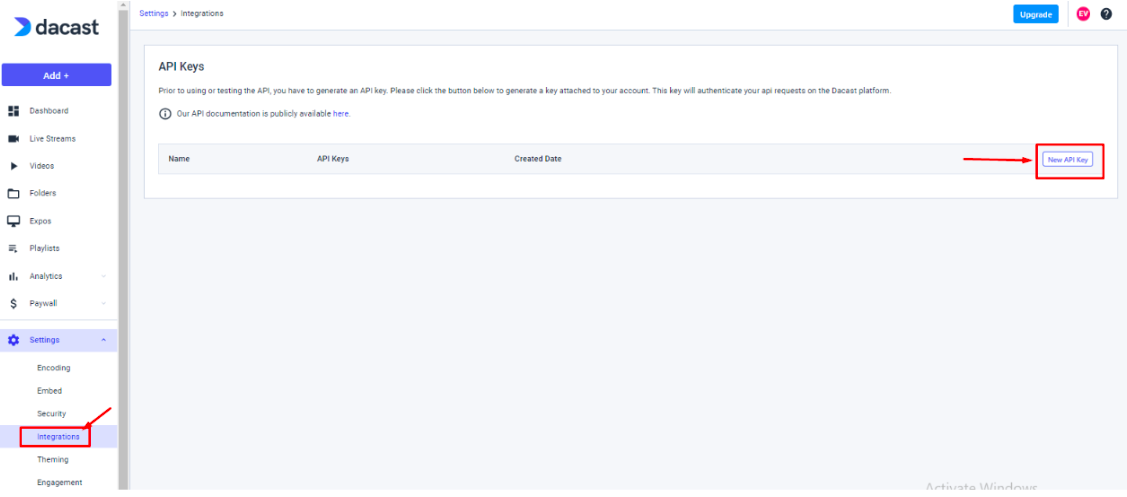
5. La création de thèmes
Les thèmes définissent l’apparence et le comportement de votre lecteur vidéo pour des flux en direct, des vidéos et des sélections spécifiques. Si vous avez besoin d’aide pour personnaliser les thèmes de vos lecteurs vidéo, nous vous invitons à consulter nos instructions pas à pas. guide de personnalisation du joueur.
6. L’engagement
Dans la section “Engagement”, vous verrez différentes options qui vous permettront d’engager le dialogue avec vos spectateurs :
- La publicité : Les publicités configurées ici s’appliquent à l’ensemble de votre contenu et peuvent être modifiées individuellement. Sachez que les publicités mid-roll ne seront diffusées que si la durée de la vidéo/du flux est suffisamment longue. Bien que les annonces soient une option, vous pouvez également opter pour streaming sans publicité.
- Google Analytics : Capturez l’engagement vidéo et suivez les données dans Google Analytics.
- Image de marque : Vous pouvez ajouter votre logo ou une image spécifique, qui s’affichera sur le lecteur vidéo en haut du contenu. Ainsi, vous avez la possibilité de supprimer le logo Dacast et utilisez le vôtre.
Vous pouvez également personnaliser vos flux en affichant différents textes pendant ou à la fin de votre flux :
- Texte de la marque : Il s’affichera sur le lecteur vidéo en haut du contenu.
- Texte de fin d’écran : Ce texte s’affiche à la fin du contenu.
N’oubliez pas de cliquer sur “Enregistrer” après chaque changement de configuration pour conserver vos nouvelles préférences vidéo. Veuillez noter qu’aucun de ces paramètres ne comporte de restrictions par défaut. Toute modification apportée via les “paramètres” globaux que nous venons de passer en revue sera appliquée à tous vos flux futurs :
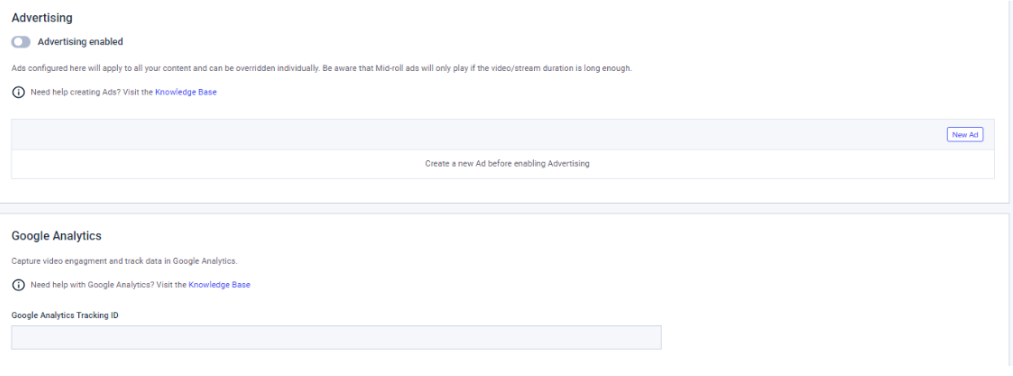
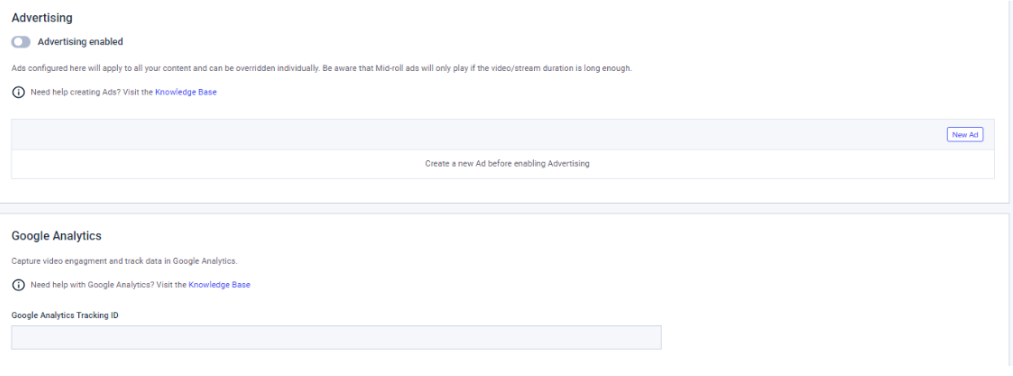
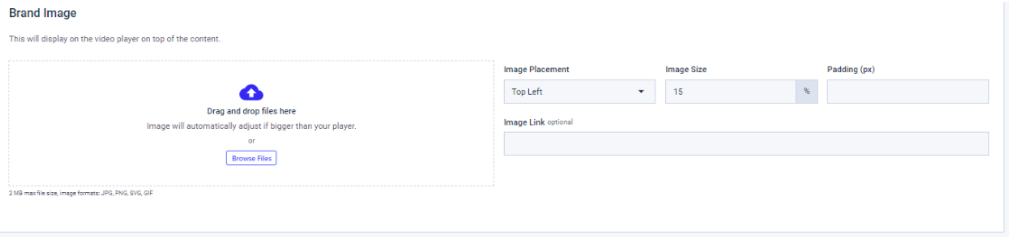
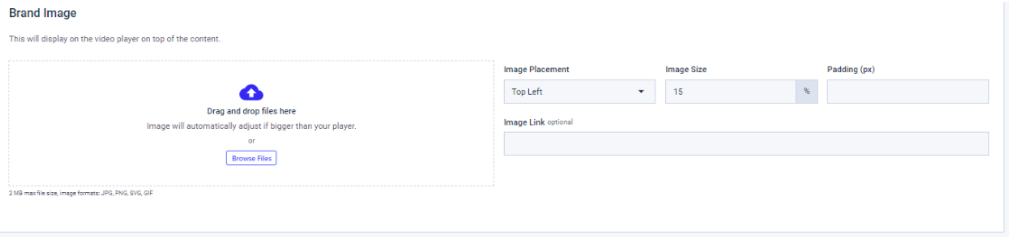
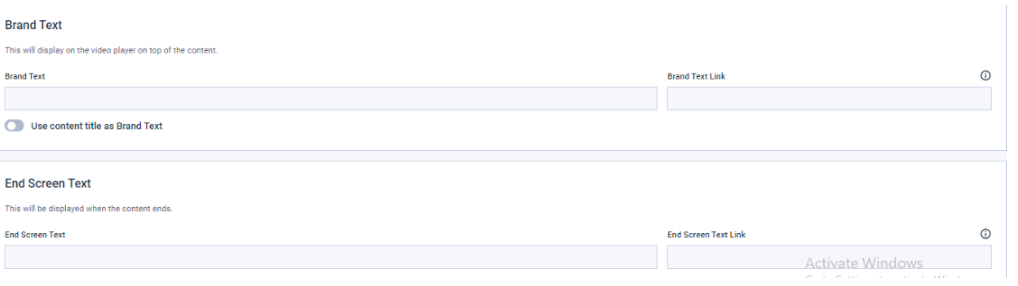
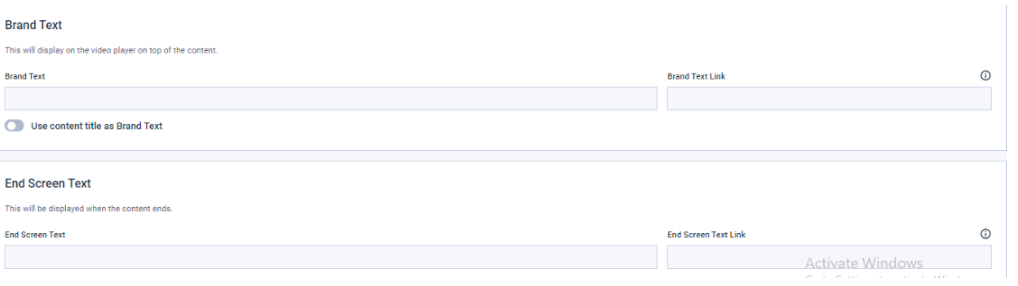
Si vous avez des questions sur les paramètres et les préférences vidéo ou si vous avez besoin d’aide avec cette fonction de Dacast, n’hésitez pas à nous contacter directement. Vous n’êtes pas encore utilisateur de Dacast et vous souhaitez l’essayer sans risque pendant 14 jours ? Inscrivez-vous dès aujourd’hui pour commencer.
Ressources complémentaires :
- Comment configurer les paramètres de paiement de Dacast dans la nouvelle plateforme vidéo ?
- Mise en place de codes promo sur Dacast
- Où se trouvent le nom d’utilisateur et le mot de passe pour les canaux HTML5 Live ?
- Les essais gratuits de Dacast sont-ils limités ?
- Puis-je demander un paiement sur un compte d’essai gratuit ?
- Comment passer d’un compte d’essai gratuit à un compte normal ?

