Accès multi-niveaux (ancienne application)
Cette fonction vous permet de donner des accès restreints et différents à votre compte Dacast.
Ce guide vous aidera à créer un accès restreint à votre compte une fois que cette fonction aura été activée sur votre compte.
1) Cliquez sur Accès multi-niveaux dans la section COMPTE comme indiqué ci-dessous :
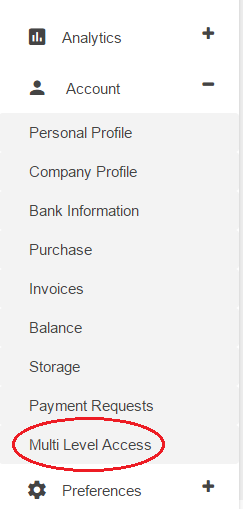
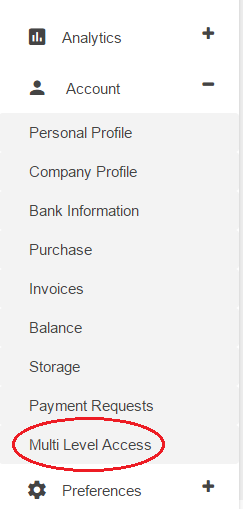
Vous devriez obtenir cette page :
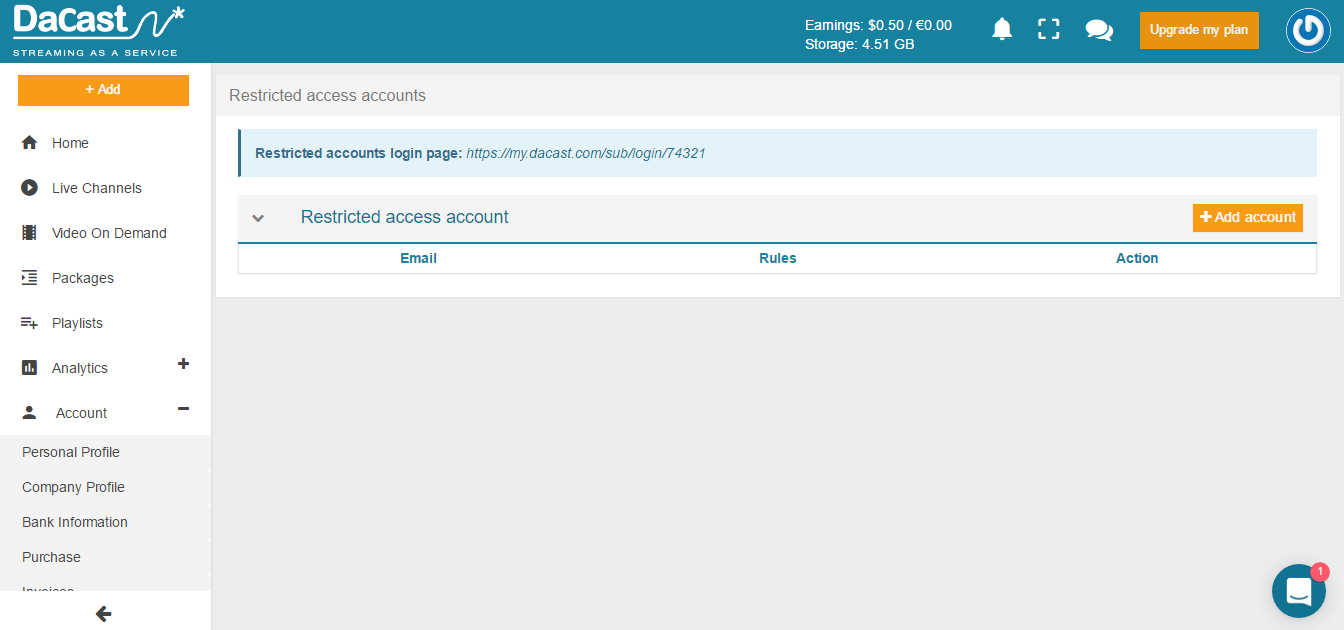
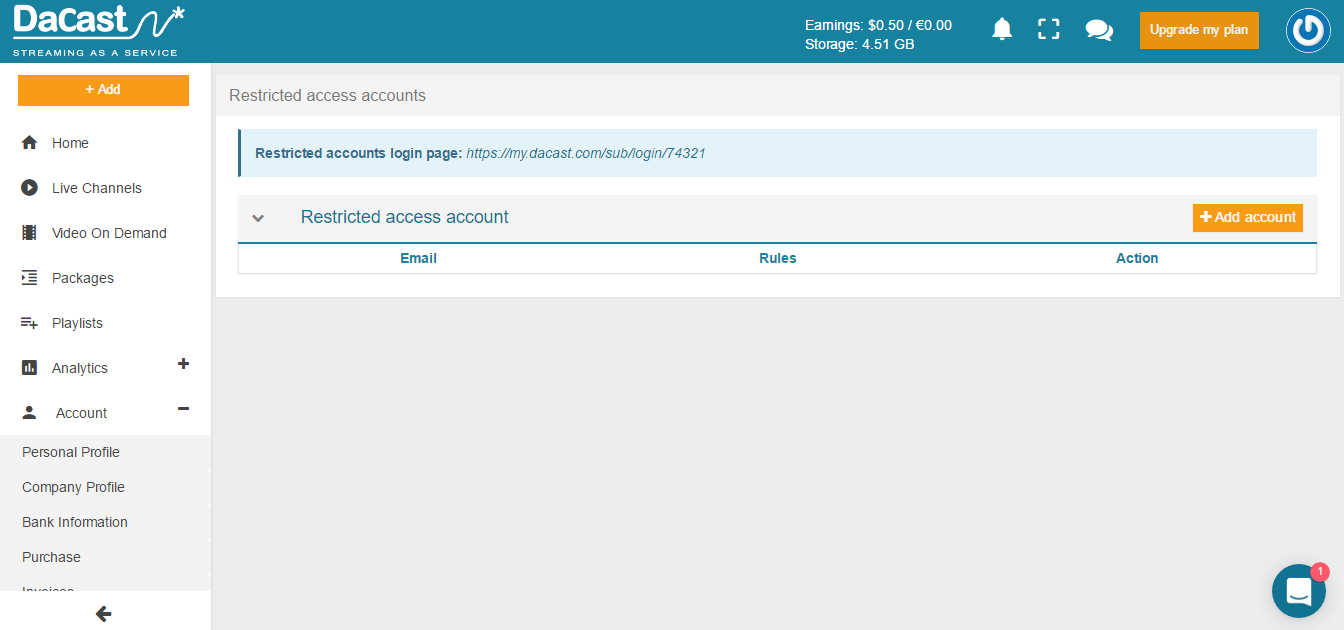
2) Cliquez sur le bouton orange + AJOUTER UN COMPTE comme indiqué ci-dessous :
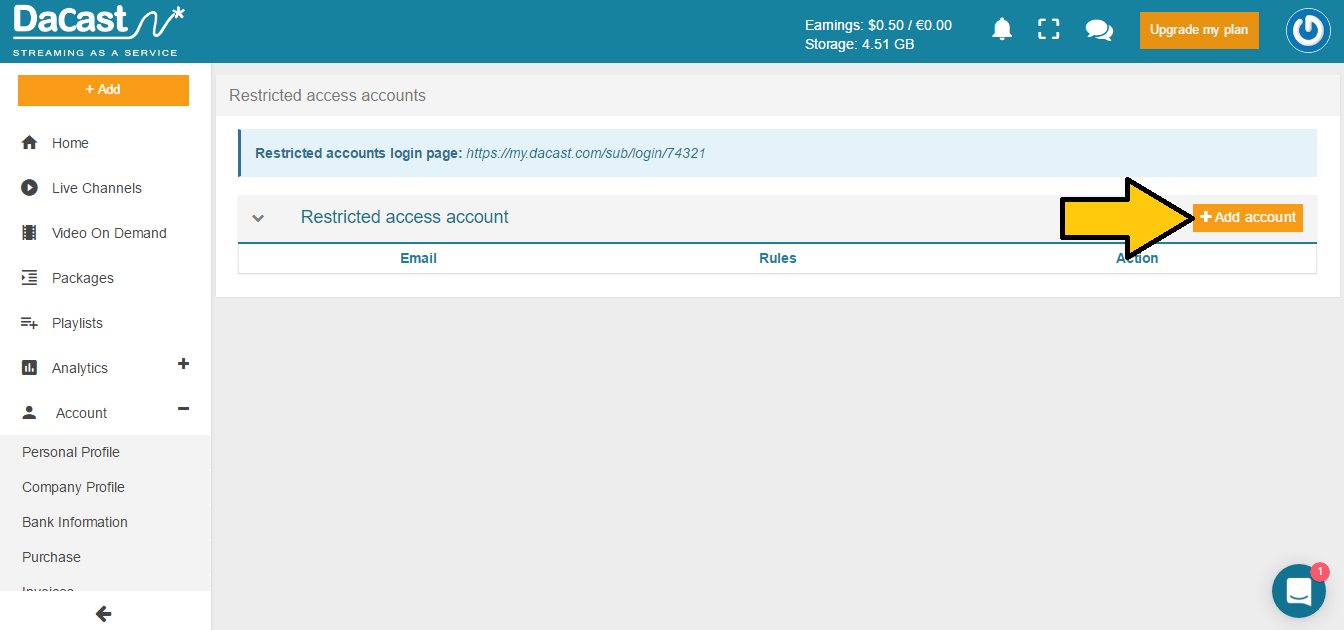
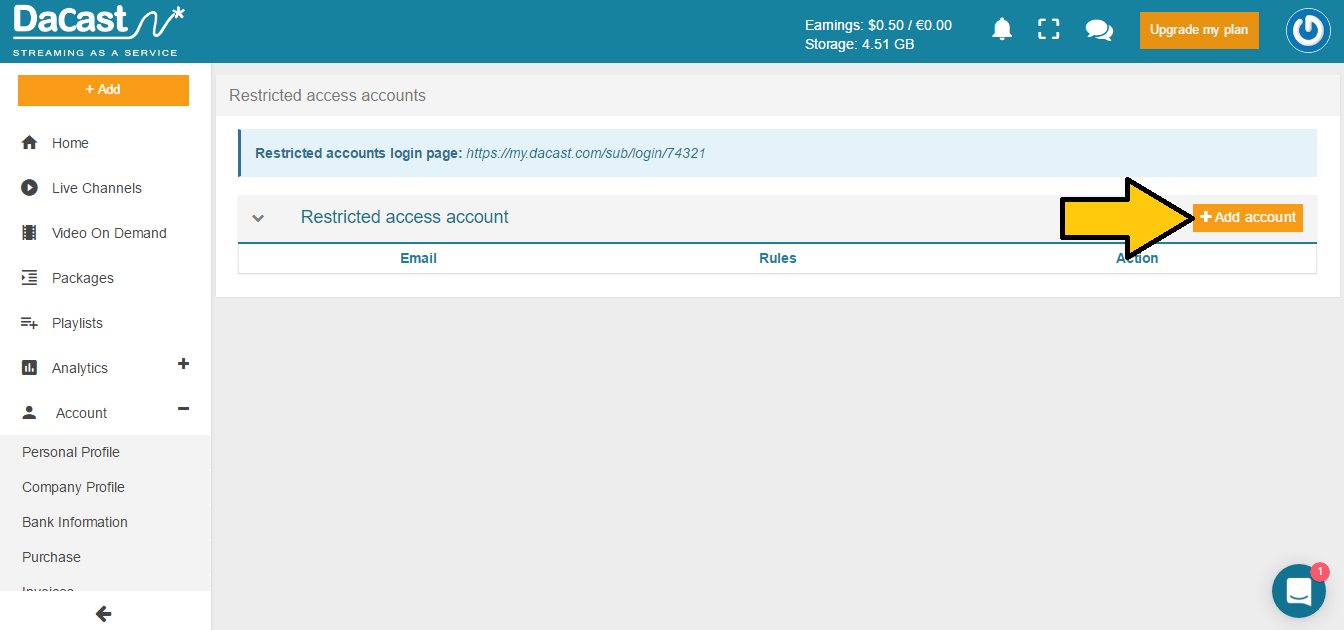
La fenêtre suivante s’affiche :
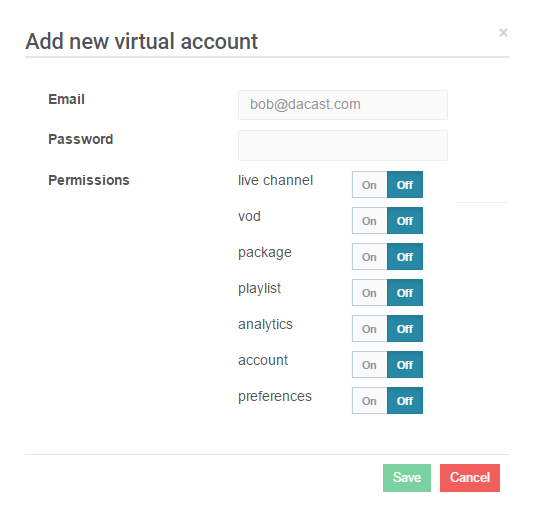
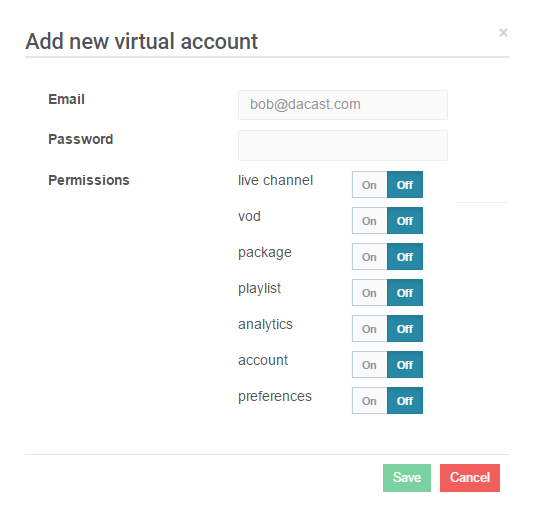
Pour créer un accès restreint à votre compte Dacast, vous devez configurer :
- une adresse électronique (veuillez ne pas créer un utilisateur restreint avec la même adresse électronique que votre compte principal, cela bloquerait votre compte principal)
- un mot de passe que l’utilisateur utilisera pour se connecter à votre compte Dacast
- le niveau d’autorisation de cet utilisateur.
Veuillez activer toutes les pages que vous souhaitez rendre visibles pour cet utilisateur et désactiver toutes les pages que vous souhaitez masquer.
Par exemple, si vous souhaitez donner à un utilisateur un accès à votre contenu vidéo uniquement, il vous suffit de désactiver l’analyse, le compte et les préférences.
Veuillez noter ce qui suit :
- pour donner accès à la section “Configuration” de vos sélections (afin que vos utilisateurs restreints puissent en modifier le contenu), veillez à leur donner également accès à la section VOD puisque les sélections sont composées de VOD.
- pour donner accès à la section “Configuration” de vos bouquets (afin que vos utilisateurs restreints puissent en modifier le contenu), assurez-vous de leur donner également accès aux sections VOD et Chaînes en direct puisque les bouquets sont composés de chaînes en direct et de VOD.
- Pour permettre à un utilisateur restreint d’envoyer une demande de paiement à partir de votre compte, assurez-vous que vous lui avez également accordé l’accès à la section des préférences.
3) Une fois que vous êtes satisfait, cliquez sur SAUVEGARDER.
L’utilisateur à accès restreint qui vient d’être créé doit apparaître comme indiqué ci-dessous :
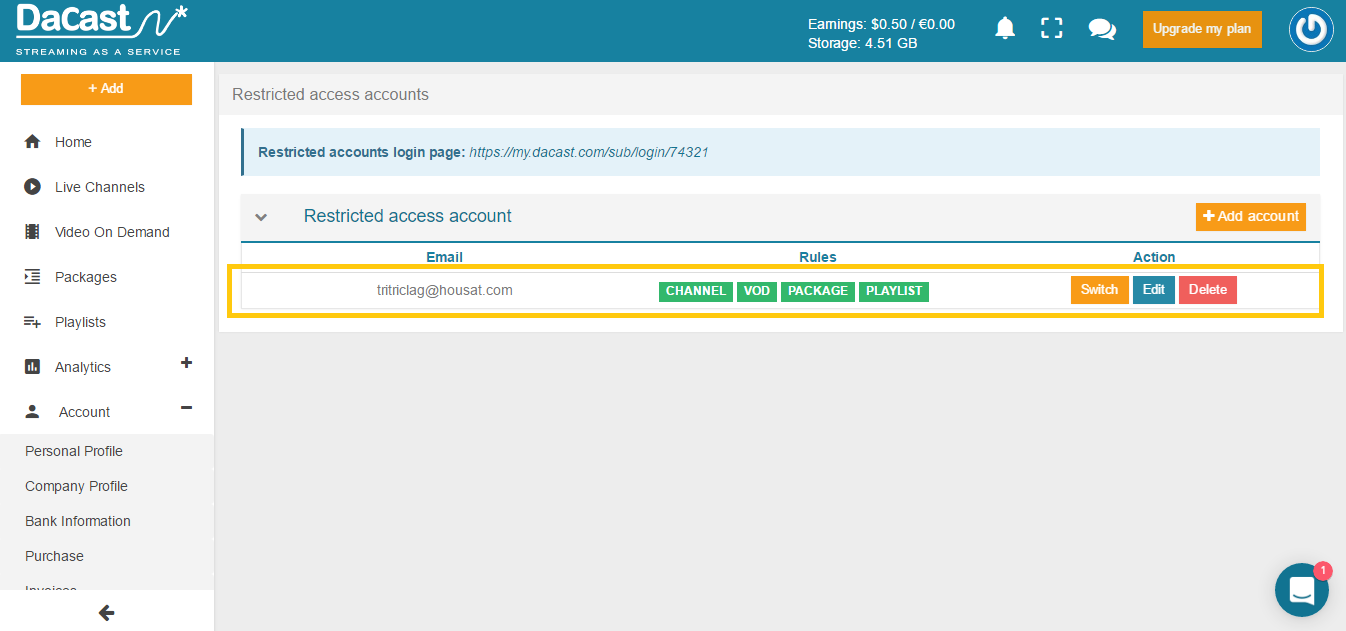
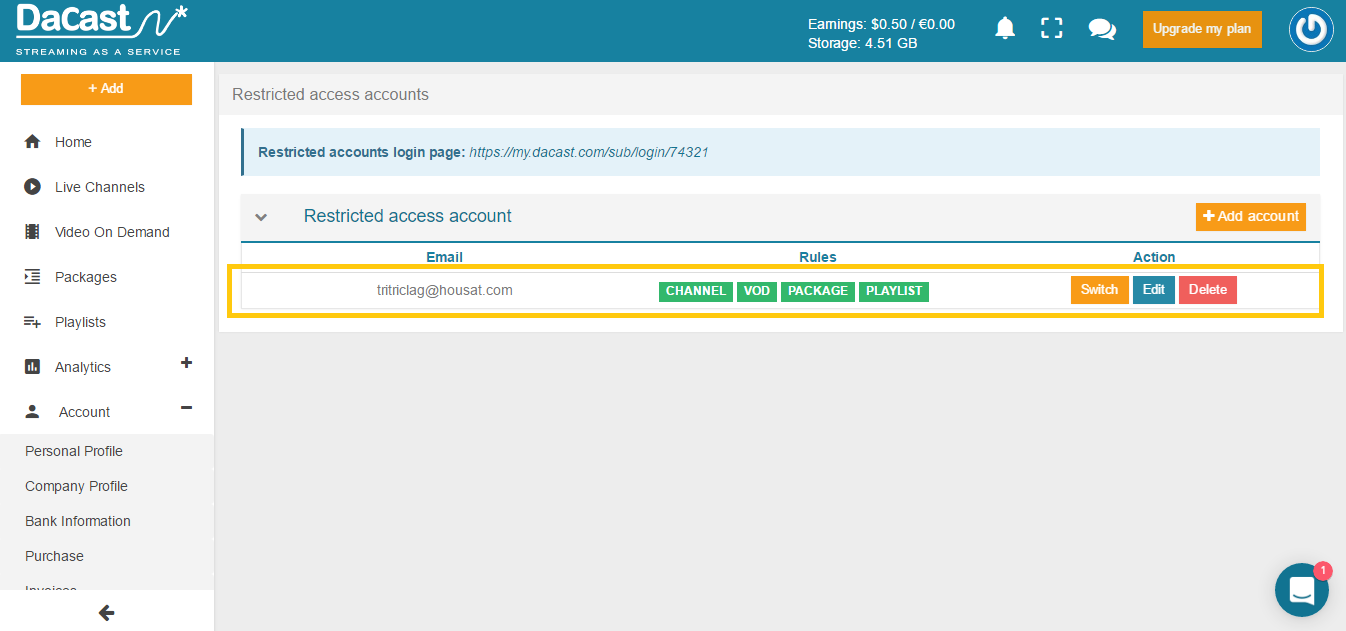
Chaque utilisateur à accès restreint créé sera affiché avec son niveau d’autorisation.
Voir l’exemple ci-dessous.
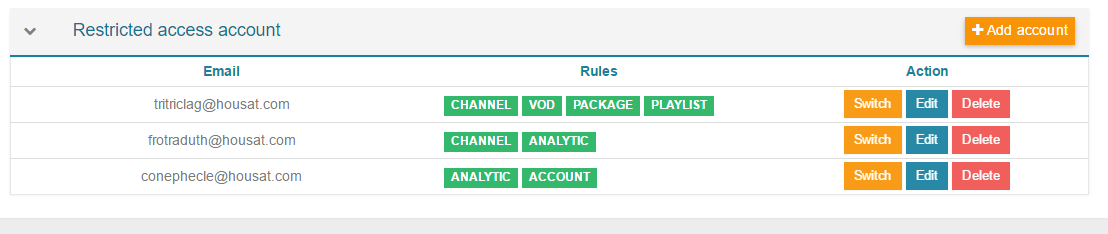
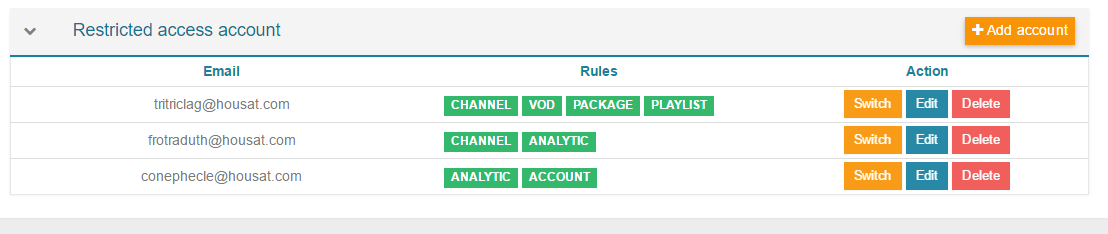
Vous avez la possibilité de :
- Modifier un accès restreint
- Supprimer un accès restreint
- Passer à un accès restreint
a. Modifier un accès restreint
Veuillez cliquer sur le bouton bleu EDIT à côté de l’accès restreint que vous souhaitez modifier, comme indiqué ci-dessous :
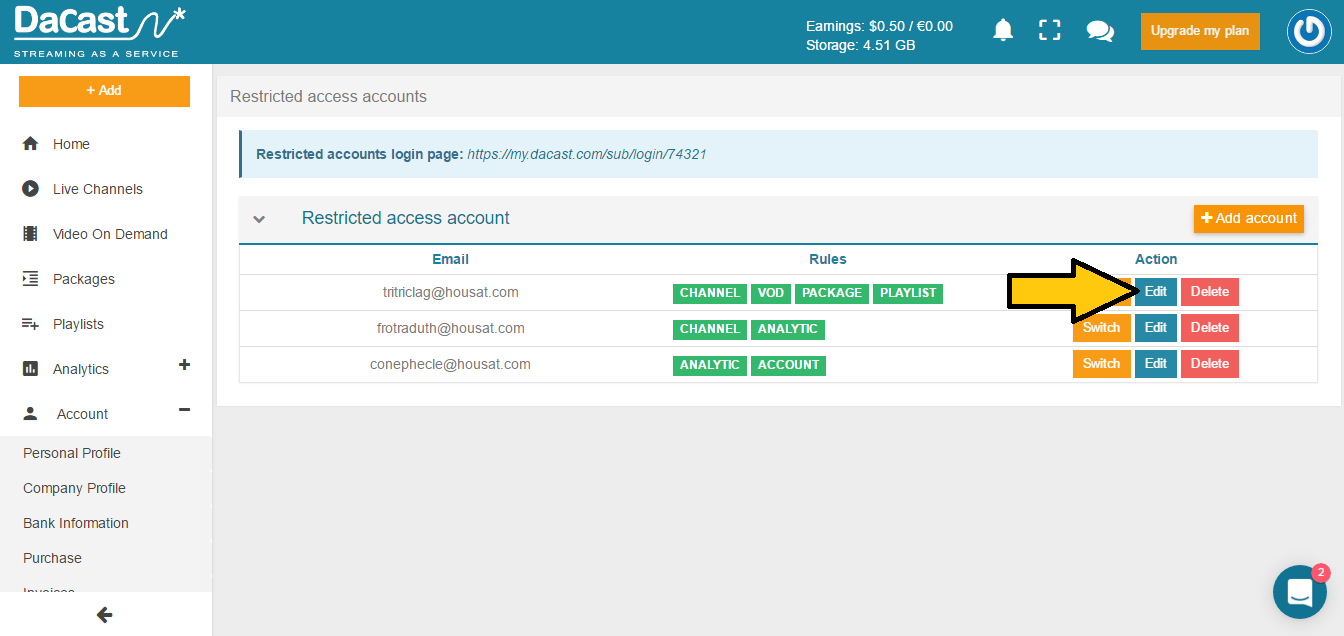
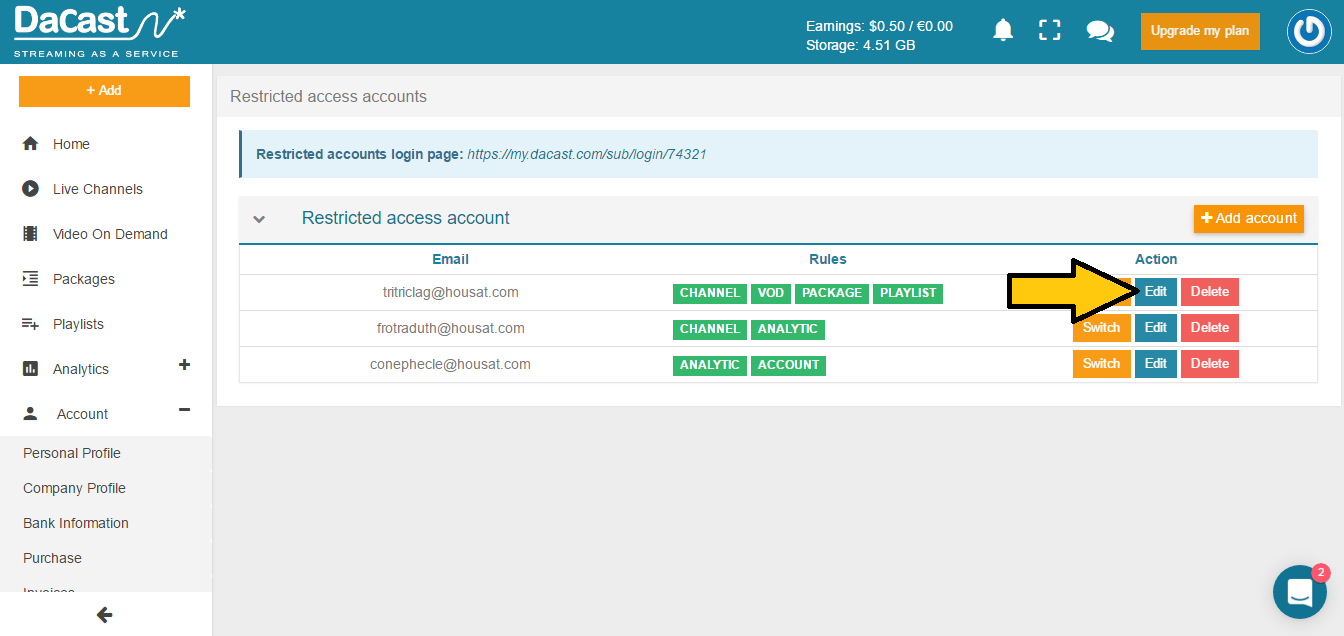
La fenêtre suivante s’affiche :
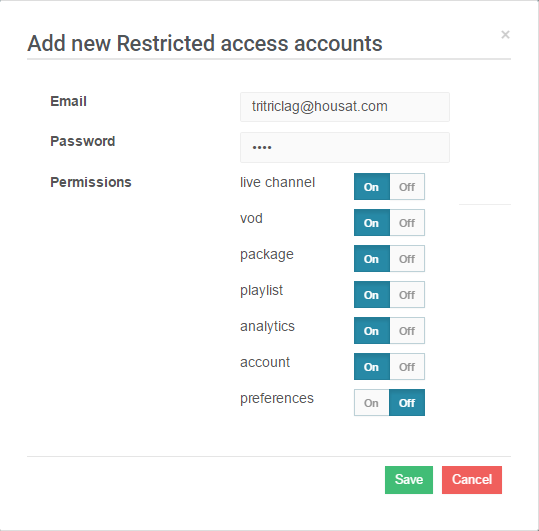
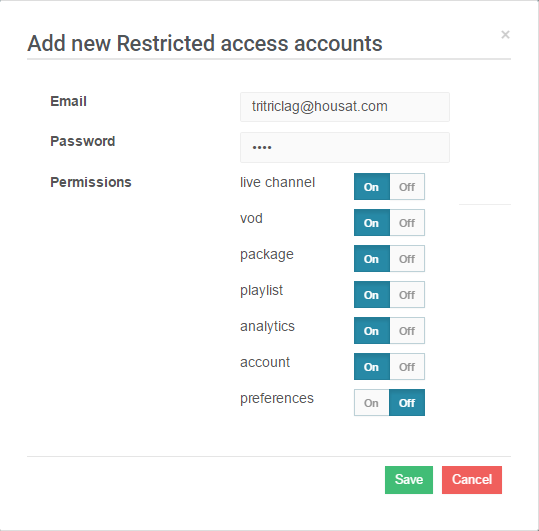
Pour chaque accès restreint, vous pouvez modifier :
- Leur courriel
- Leur mot de passe
- Leurs autorisations, c’est-à-dire les sections qui s’affichent lorsque vous vous connectez à votre compte à l’aide de ces informations d’identification.
Note importante concernant la version bêta de cette fonctionnalité
Les permissions peuvent être réinitialisées à leur statut par défaut lorsque vous cliquez sur EDITer un accès restreint. Par conséquent, lorsque vous souhaitez modifier un accès restreint, veuillez prendre note des autorisations actuelles dans la colonne RULES avant de cliquer sur le bouton EDIT (modifier), car il se peut que vous deviez redémarrer la configuration de cet accès restreint.
Une fois que vous êtes satisfait, cliquez sur SAUVEGARDER.
b. Supprimer un accès restreint
Veuillez cliquer sur le bouton rouge SUPPRIMER à côté de l’accès restreint que vous souhaitez supprimer, comme indiqué ci-dessous :
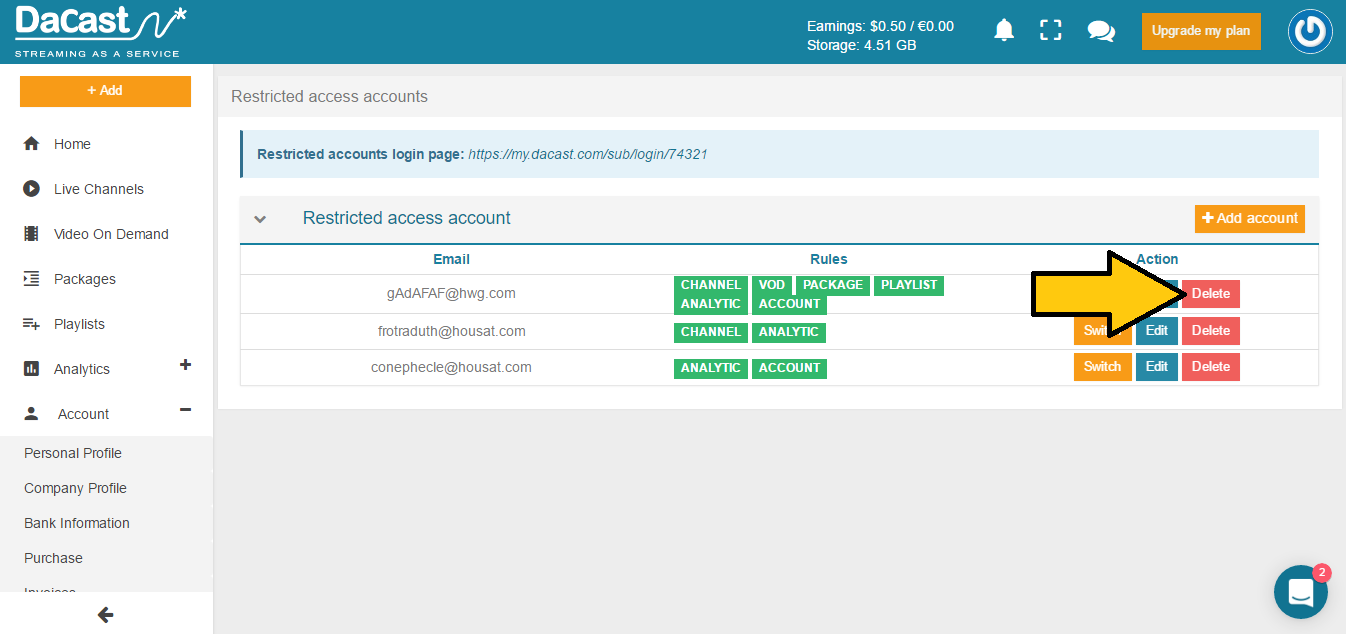
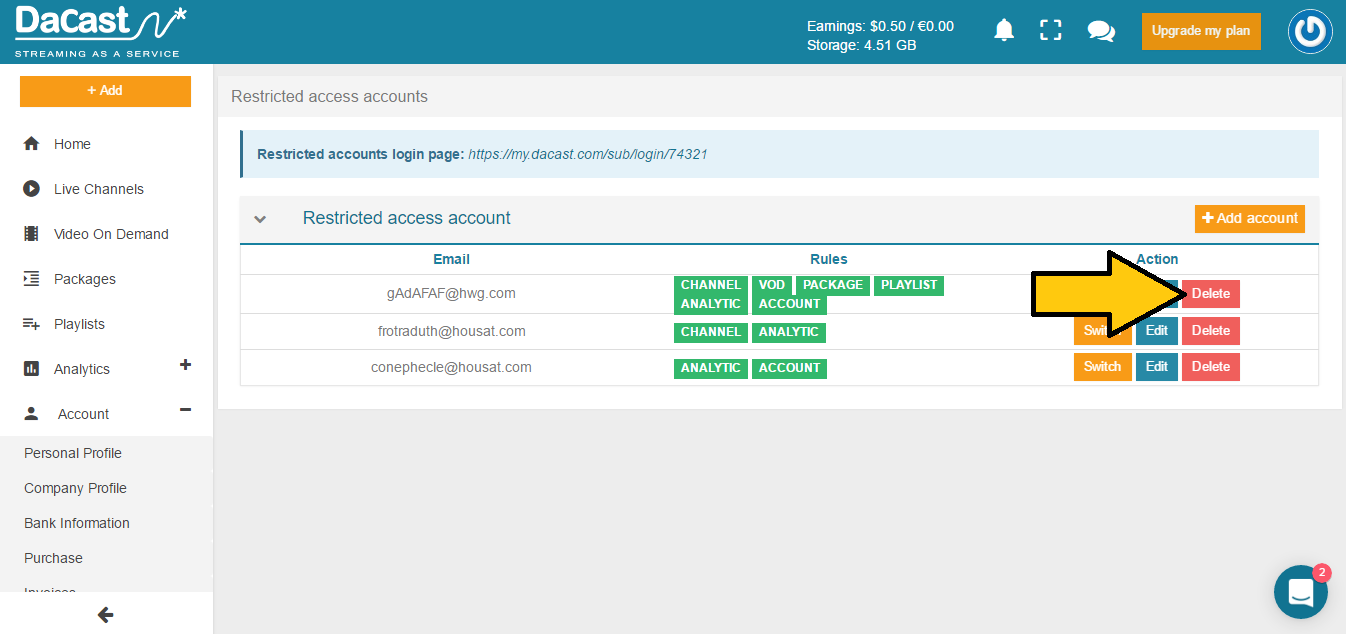
La fenêtre suivante s’affiche :
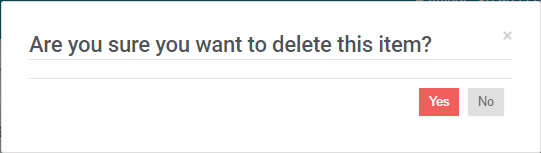
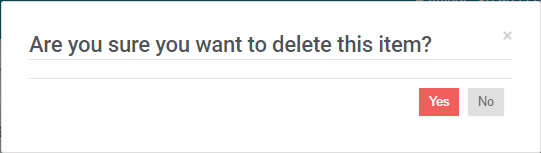
Il vous suffit de cliquer sur OUI pour que l’accès restreint sélectionné soit supprimé.
b. Passer à un accès restreint
Veuillez cliquer sur le bouton orange COMMUTER à côté de l’accès restreint auquel vous souhaitez accéder, comme indiqué ci-dessous :
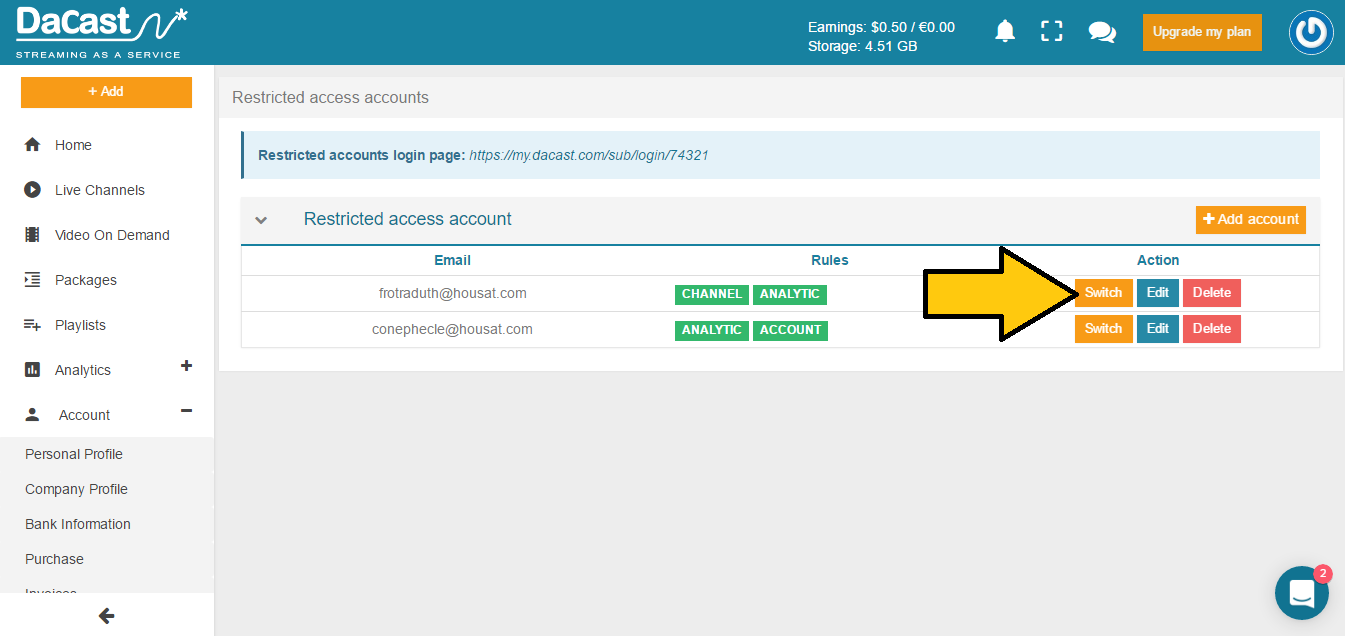
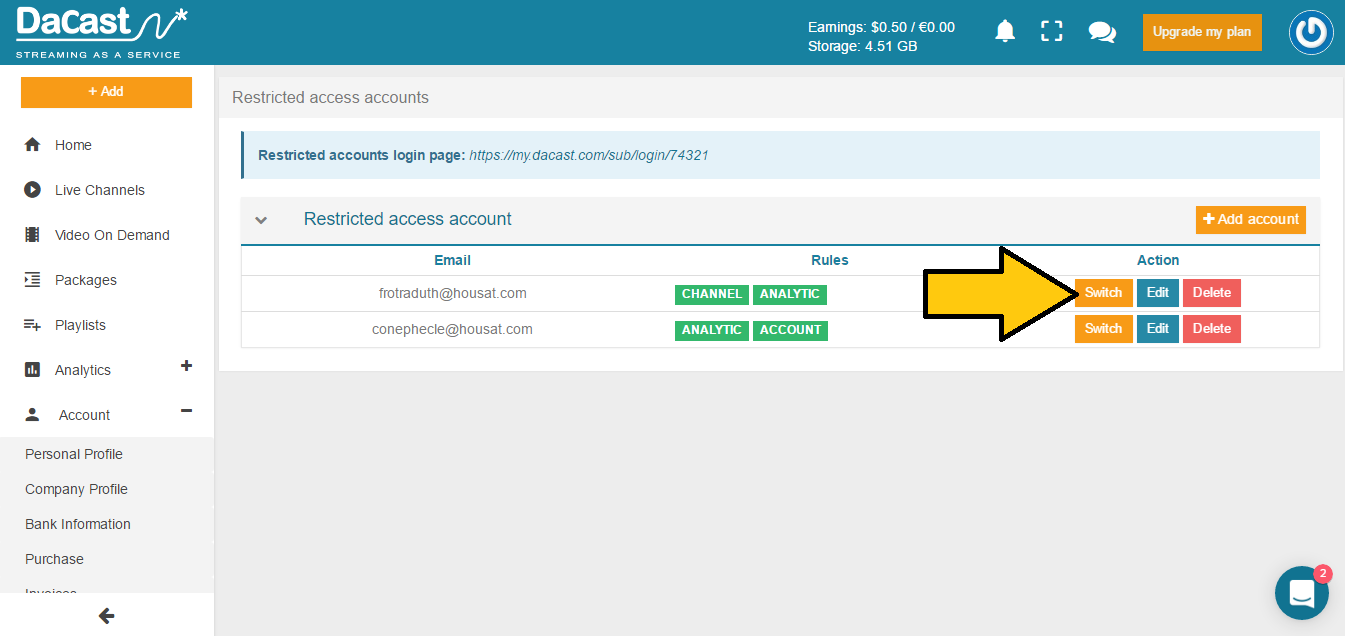
Vous serez redirigé vers la page de connexion suivante :
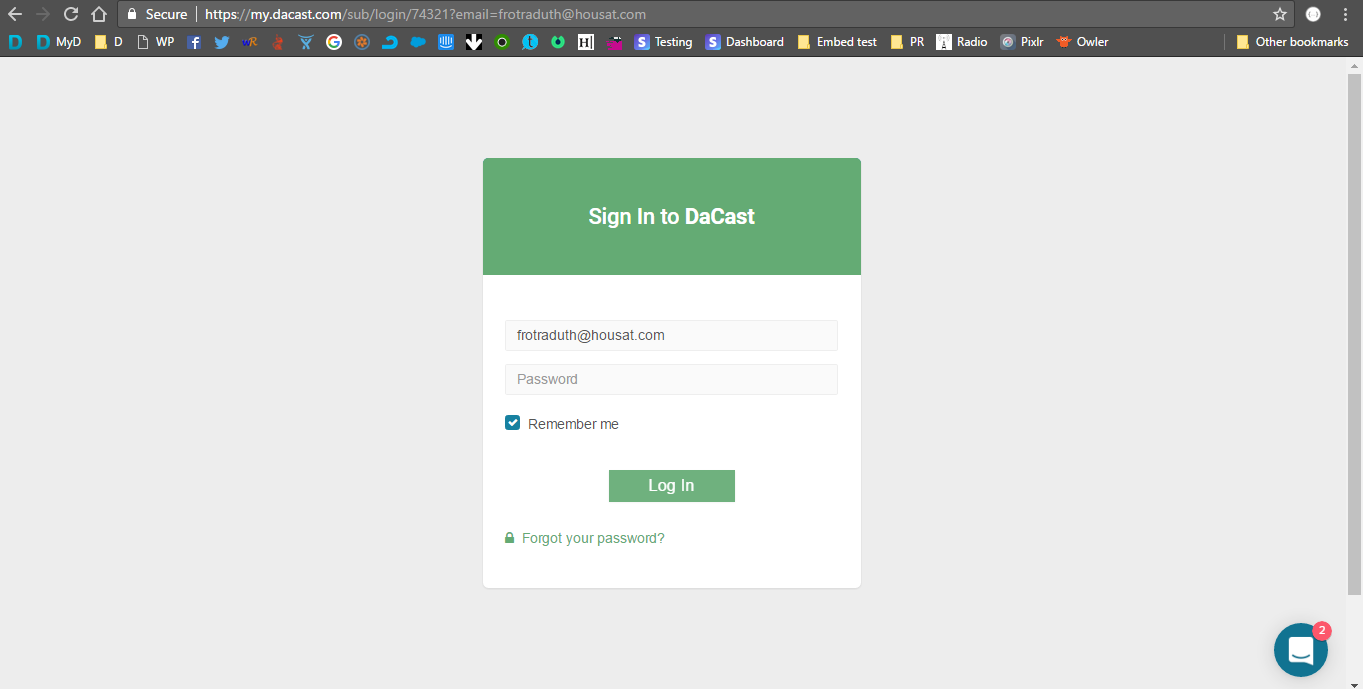
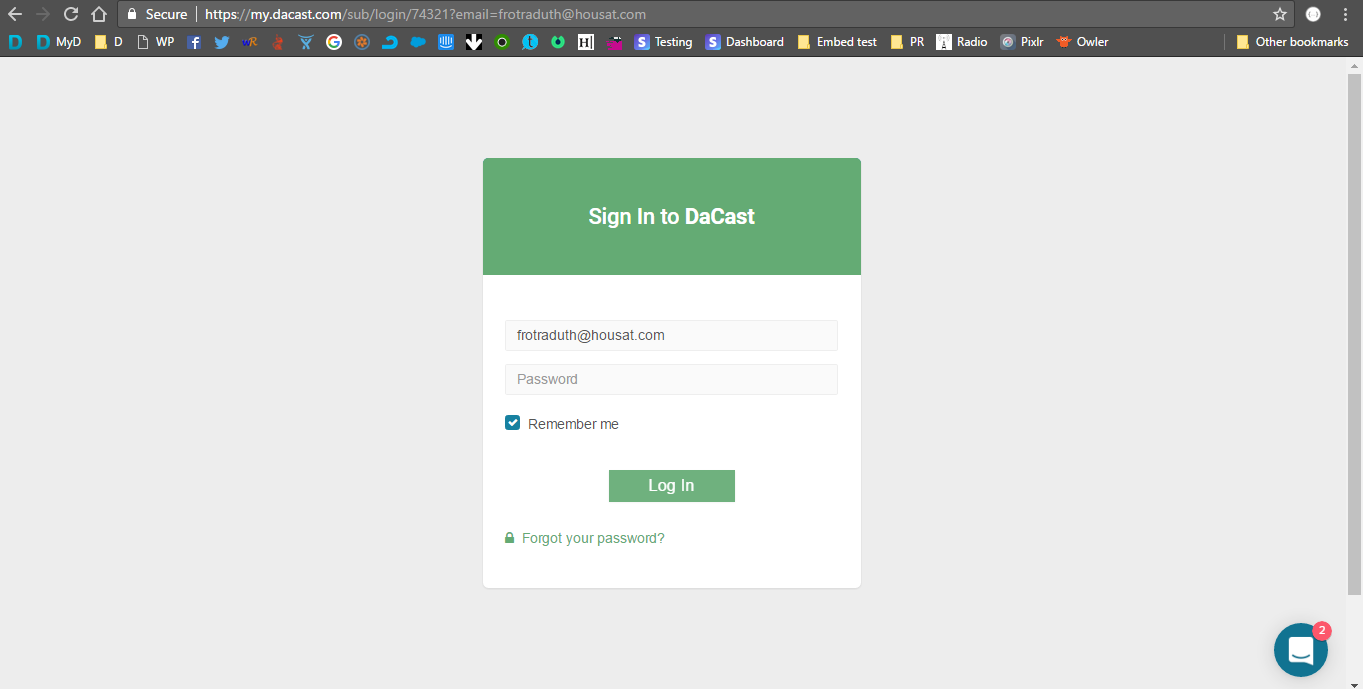
Il vous suffit de saisir le mot de passe et vous serez redirigé vers votre compte via l’accès restreint sélectionné.
Vous devriez retrouver votre contenu mais avec le niveau de permissions que vous avez accordé à cet accès, c’est-à-dire avec certaines pages affichées ou cachées. Par exemple :
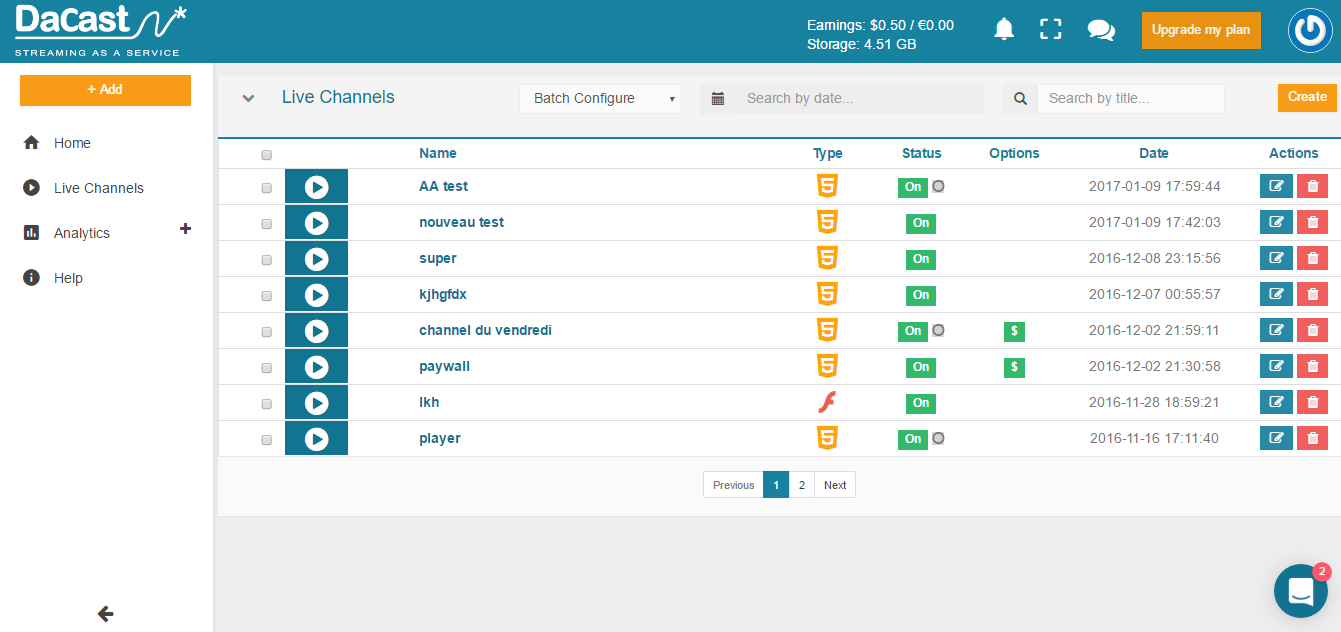
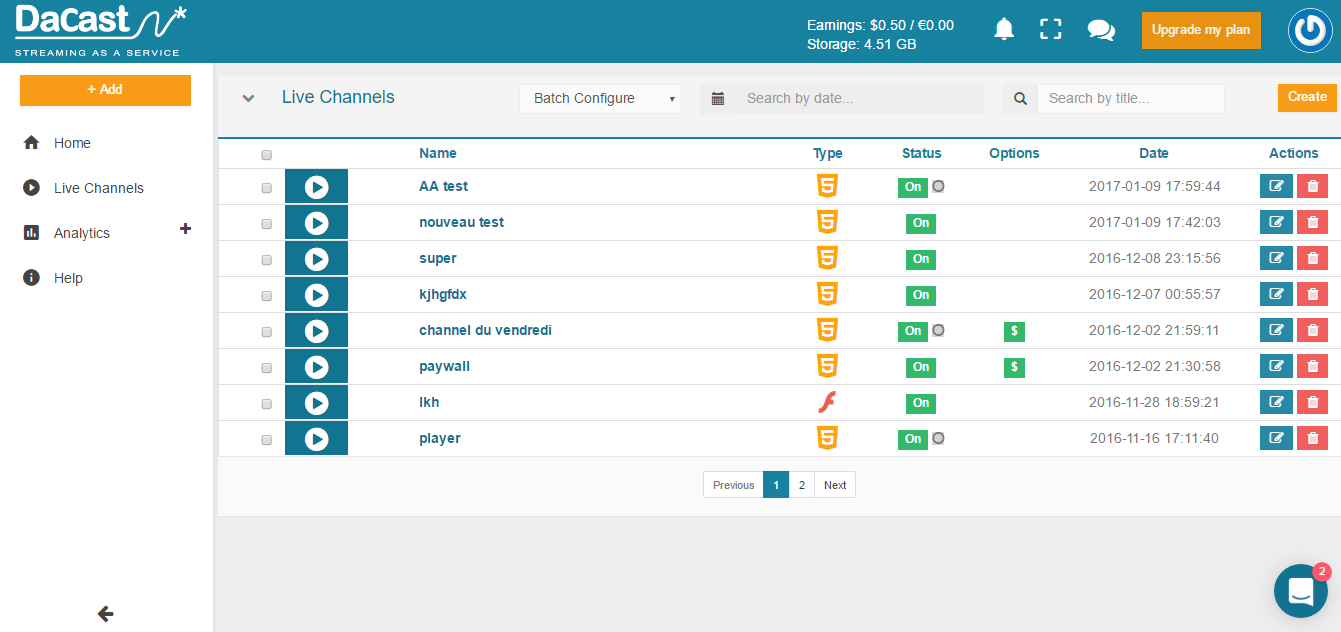
Pour revenir à votre compte, vous devrez vous déconnecter et vous reconnecter à votre compte en utilisant vos propres identifiants.
—
ACCÈS À VOTRE COMPTE DACAST À PARTIR D’UN ACCÈS RESTREINT :
Veuillez noter qu’avec notre version beta test de Multi Level Access, vous devez donner à vos utilisateurs restreints le login indiqué en haut de votre liste d’accès restreints, comme indiqué ci-dessous :
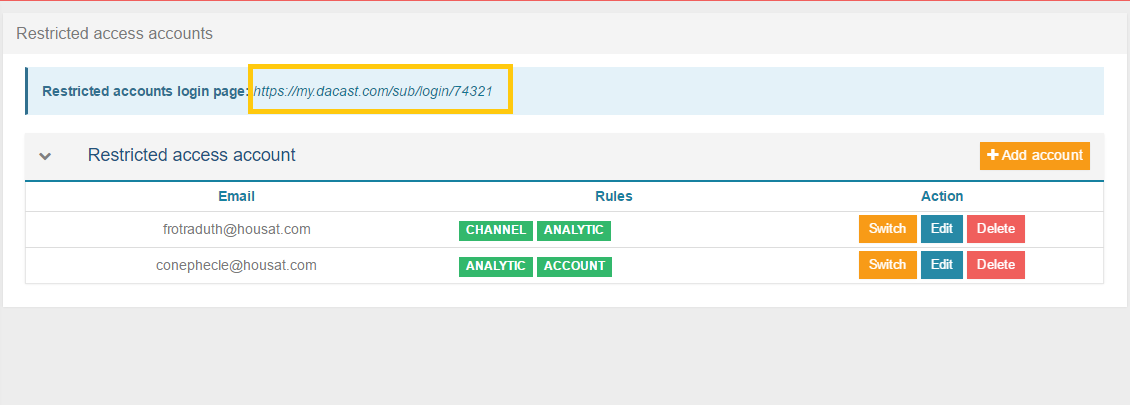
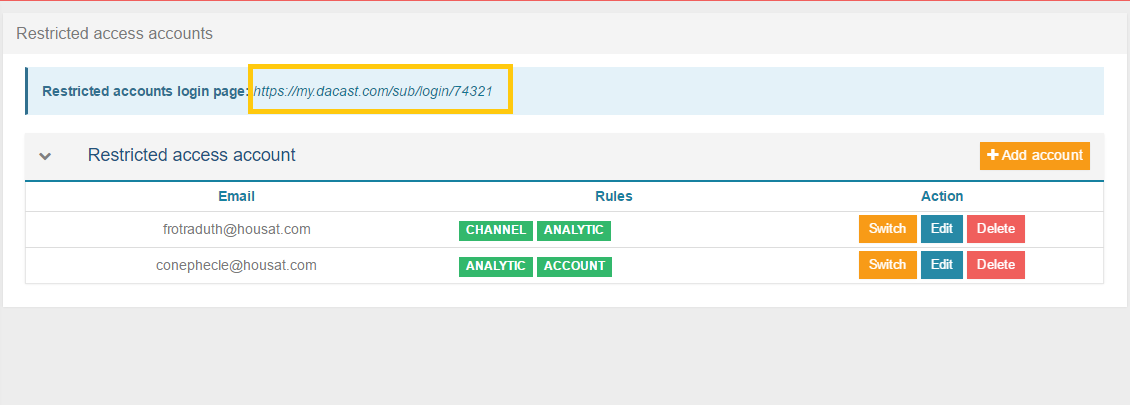
En utilisant uniquement ce login spécifique, chaque utilisateur à accès restreint pourra se connecter à votre compte Dacast avec son propre niveau de permissions.
—-
NOTE POUR LES UTILISATEURS À ACCÈS RESTREINT :
Si vous avez un accès restreint à un compte Dacast mais que vous souhaitez également avoir votre propre compte Dacast, veuillez noter que vous devrez créer votre propre compte Dacast avec une adresse électronique différente de celle qui a été utilisée pour l’accès restreint qui vous a été accordé.
